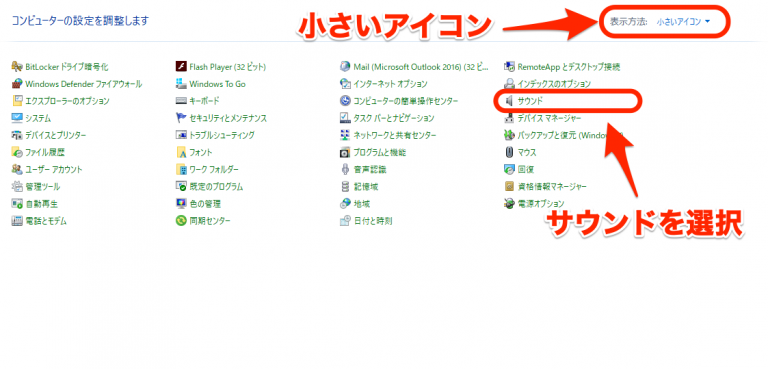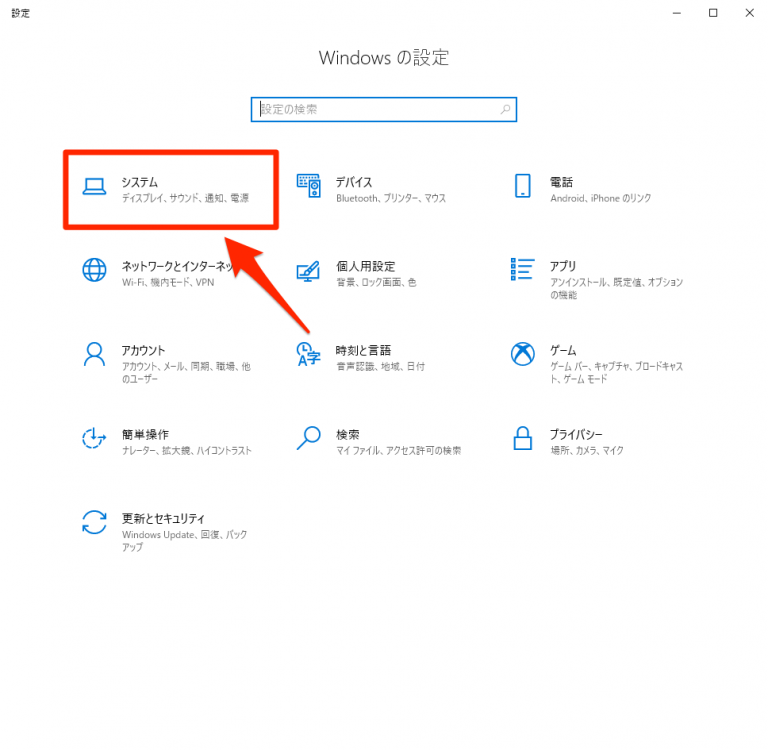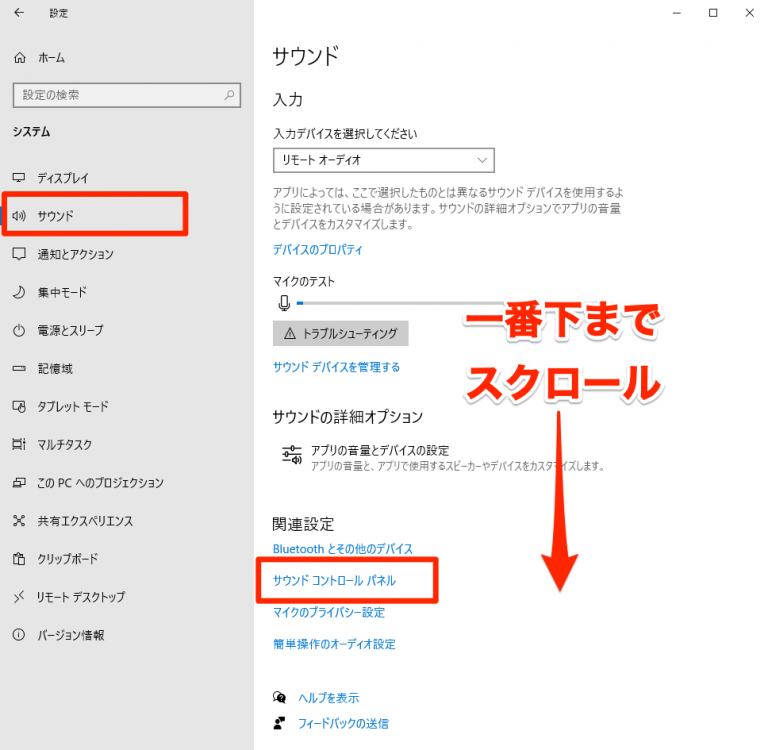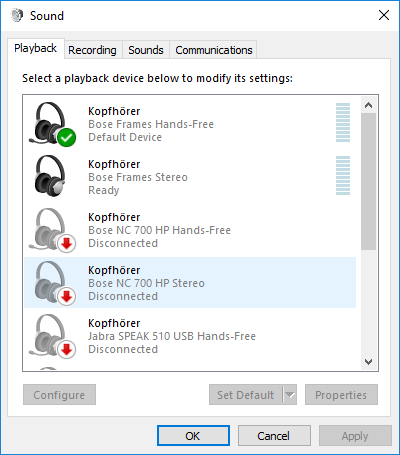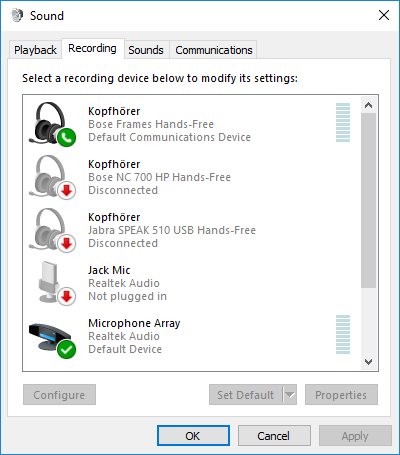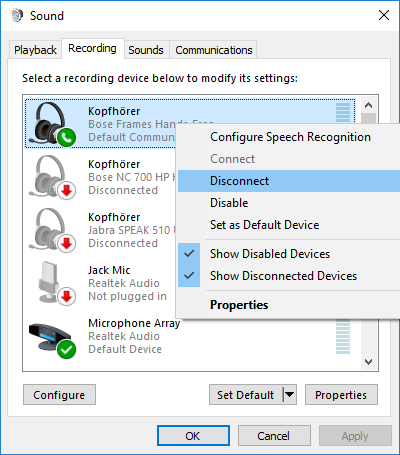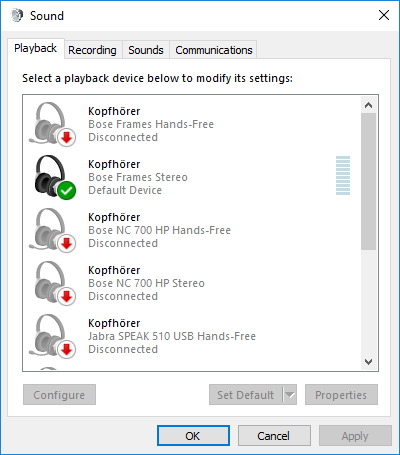ご注意下さい
この記事は3年以上前に書かれた記事ですので、内容が古い可能性があります。
前回は「macとBluetooth接続したヘッドフォンの音質が悪い、引っかかる、を解消する」でmacとBluetooth接続したヘッドフォンで音楽を聴くと、音質が悪くなる事象とその解決方法について解説しました。
-

-
macとBluetooth接続したヘッドフォンの音質が悪い、引っかかる、を解消する
ヘッドフォンをヘッドセットとしていろいろとお薦めしてきましたが、さて本来の使い方である音楽をいざ聴こうとすると・音がスカスカで音質が悪すぎる、・音楽が …続きを見る
Windowsでもおなじ事象が発生する場合があります。こちらも解決方法について解説したいと思います。
まずは事象のおさらいですが、ヘッドフォンをBluetoothでWindows PCと接続した場合に以下のような症状が発生する可能性があります。
ポイント
- BluetoothヘッドフォンとWindowsを接続したときのみ発生する。iPhoneに接続しても発生しない
- 音がスカスカで音質が悪すぎる
- 音楽が途中でブチブチと引っかかるような感じになる
そのようなときは以下のポイントをもう一度見直してみてください。
この記事のもくじ
音質の改善方法
音質が劣化したり、プチプチいう原因は前回とおなじくWindowsとの接続プロファイルが音声通話用のプロファイル(HID)になってしまっているからです。
音質が非常に悪くなる場合にはこの接続方式が音楽鑑賞用ではなく、音声通話用のプロファイル(HID)になってしまっている可能性が高いです。
ですので、直し方としては音楽鑑賞用のプロファイル(A2DP)に変更するだけで症状は治ります。
手順
まず現在の状況を確認しましょう。サウンド設定画面を開きます。
サウンド設定画面の開き方
コントロールパネルからサウンド設定画面を開く
コントロールパネルを起動し「サウンド設定」画面を開きます。コントロールパネルを開いたら右上の「表示方法」を「小さいアイコン」にすると全ての設定を一覧で見ることができます。
Windows設定画面からサウンド設定画面を開く
コントロールパネルの場所が分からない場合には、画面左下のWindowsボタンをクリックし、左側の歯車アイコンからWindows設定画面を開きます。
次に左側の「サウンド」タブを選択し一番下までスクロールすると、「サウンド コントロールパネル」とあるのでそれをクリックしてもおなじです。
サウンド設定画面の確認
サウンド設定画面の確認をします。私の場合、ヘッドフォンとしてBose Framesを使っておりますのでこちらを例に説明します。(英語になってしまってすいません)
-

-
これぞウェアラブルスピーカー、Bose Framesがテレワークに最高な件
Boseから発売されているサングラス型ウェラブルスピーカFramesについてヘッドセットとしての観点でレビューしましたのでテレワークのお供として是非 …続きを見る
サウンド設定画面では以下のように表示されていると思います。
ポイントは以下のとおりです。
ポイント
- おなじヘッドフォン、Bose Framesに対して2つ(Bose Frames Hands-FreeとStereo)の設定がある
- ハンズフリーが有効になっている
接続プロファイルの変更の方法
「再生」タブの右側の「録音」タブを選択してください。
再確認になりますが、マイクがBose Framesになっています。つまりヘッドセットとして認識されてしまっていることがここからも分かると思います。
このBose Framesを右クリックして「切断」してください。
以上で作業は完了です。当然マイクは使えなくなります。
「再生」タブに戻ると以下のようになっていると思います。
まとめ
Bluetooth接続されたヘッドフォンのプロファイルを通話用プロファイルから音楽鑑賞用のプロファイルに変更する方法について解説してきました。
ヘッドフォンとWindows PCを接続すると、サウンド設定画面ではヘッドフォンごとに
- ハンズフリー
- ステレオ
の2種類の設定が表示されます。「ハンズフリー」は通話用、「ステレオ」は音楽鑑賞用、と覚えておいてください。
音声通話をしたい場合にはプロファイルを「ハンズフリー」に戻す必要がありますのでご注意ください。
記事は以上!