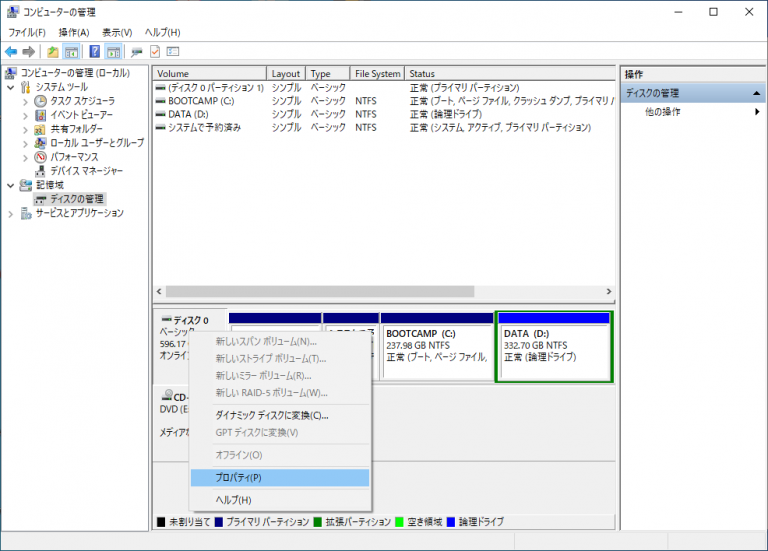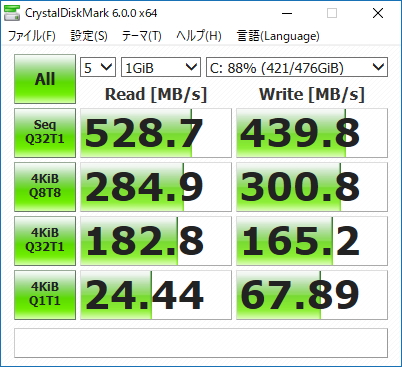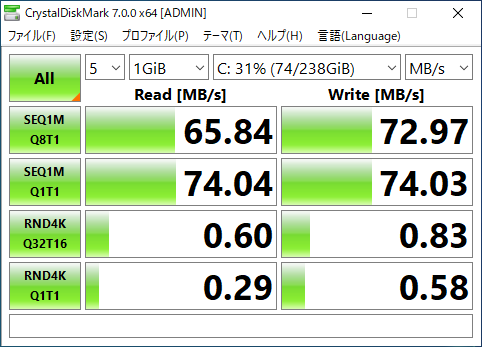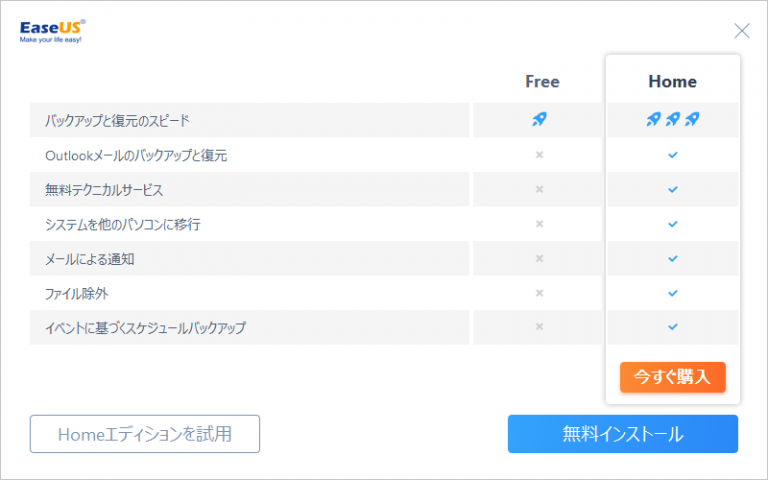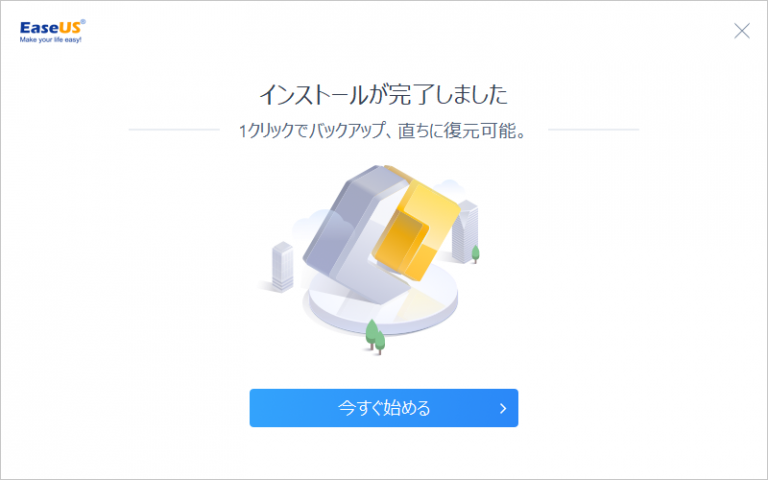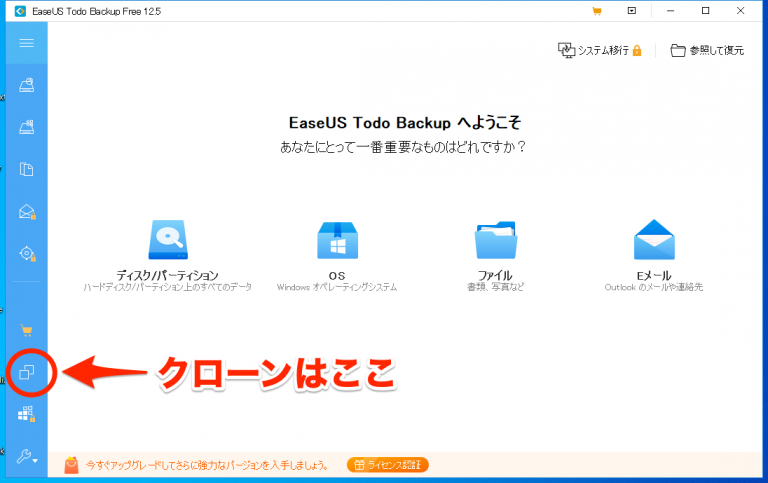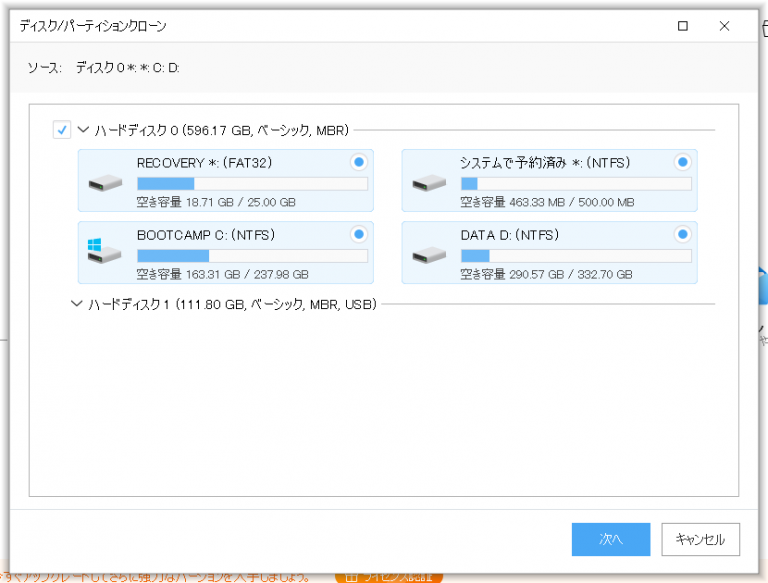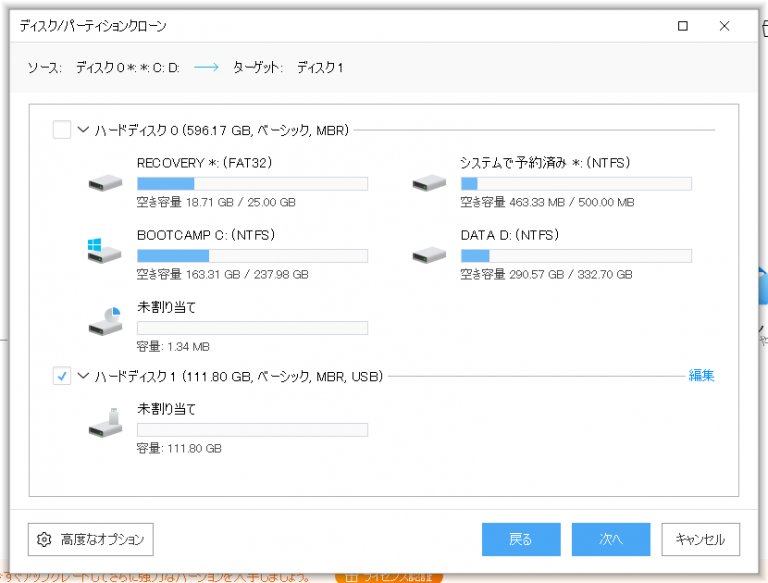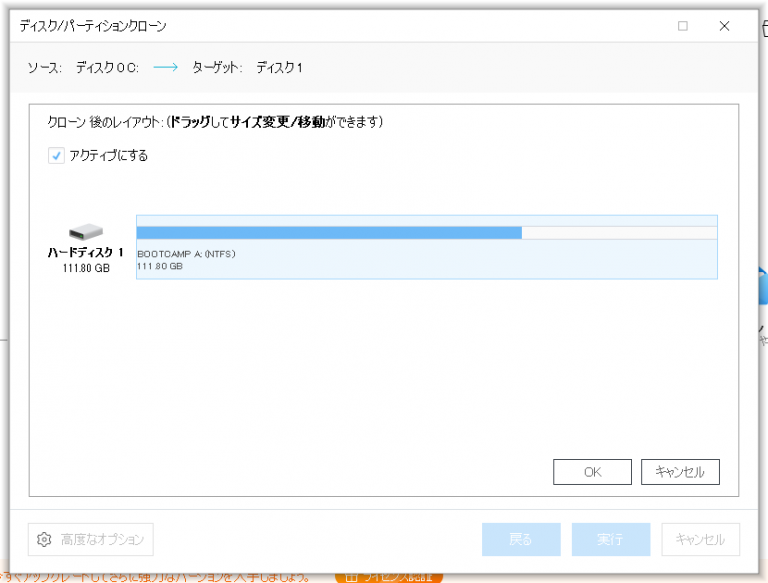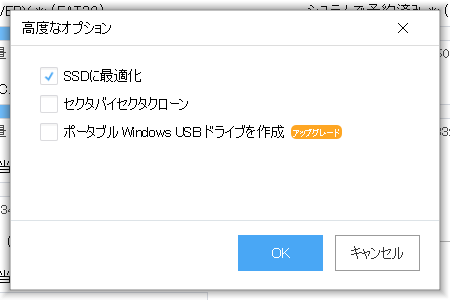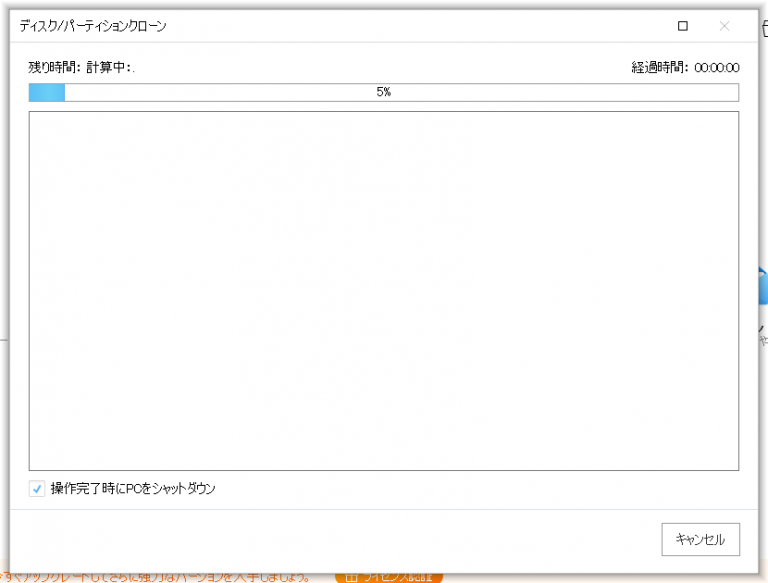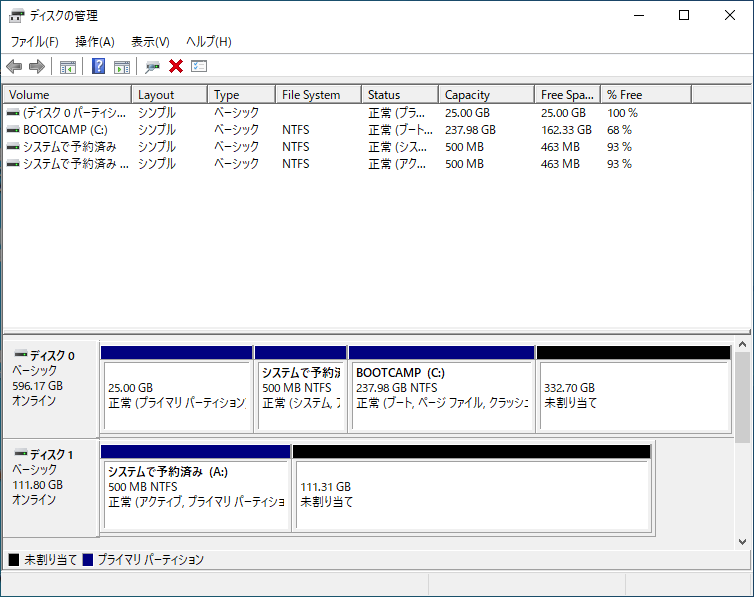ご注意下さい
この記事は3年以上前に書かれた記事ですので、内容が古い可能性があります。
2011年の5月に発売されたASUSのK53Eというノートパソコンをまだ愛用しています。
ところがこれが遅い遅い。CPUファンはいつも回っているし、HDDアクセスが遅くて非常にイライラすることがしばしばです。そこで内蔵のハードディスク(HDD)をSSDに換装することでスピードアップを図り再生したいと思います。
この記事のもくじ
事前に購入するもの
購入したものは以上の2点。5000円でお釣りがきます。これはやって損はありませんね。
事前確認
Windowsの左下のWindowsボタンを右クリックして「コンピュータの管理」を起動してください。
そして、移行元のHDDを選択してプロパティを開きます。
ここで「パーティションのスタイル」がMBRになっているかGPTになっているかは非常に重要なのでまずチェックしておきましょう。
ついでに現在の能力について確認しておきましょう。性能評価には定番のCrystal Disk Markを利用します。
窓の杜
SSDをノートPCに接続
さて、SSDをケースに入れてUSB経由でノートPCに接続します。
SSDを接続すると、以下のようにディスクの管理でディスクの初期化を促されます。先ほど調べた「MBR/GPT」に合わせて初期化を行います。
クローンソフトのインストール
次にHDDをまるごとクローンするソフトをインストールします。EaseUS Todo Backup Free 12.5が2020.8月時点では最新版かつ無料で利用が可能です。
インストーラーを起動して、Free版をインストールします。このまま右下の「無料インストール」を行いましょう。
インストール後「いますぐ始める」をクリックします。
EaseUSを起動するとクローン機能は分かりづらいのですが左のメニューから起動することができます。
HDDのクローン実施
さて、いよいよHDDをSSDにクローン(完全コピー)していきます。
移行元のHDDを指定します。ここでは「ハードディスク0」にチェックを入れてHDD 0全体を指定します。
次に移行先のSSDを指定します。
また、ハードディスク1の右側の「編集」を押下すると以下の画面に遷移します。「アクティブにする」にチェックを入れてください。
この後左下の「高度なオプション」を押下します。
そして「次へ」に進むとDisk0(HDD)→ Disk1(SSD)のコピーが始まります。3時間以上はかかるので夜寝る前に実行するのがいいと思います。
HDDを外しSSDに換装します
コピーが終わったら、ノートパソコンの裏ブタを外してHDDを換装します。写真を撮り忘れましたがそう難しい作業ではありません。
SSDをケースから外し、HDDと付け替えるだけです。
無事にWindowsが起動したら
さて、緊張の瞬間ですがノートPCの電源を入れてWindowsが無事に起動することを祈っています。もし成功していればあっという間にWindowsのログオン画面が表示されることでしょう。
ベンチマーク結果はごらんの通り。シーケンシャルリードは7倍程度、ランダムリードも10倍以上改善しています。書き込みもシーケンシャルライトで3倍以上、ランダムライトも20倍以上改善する結果に。
今までイライラしていたことが大きかっただけにサクサク感が復活しました。ネットサーフィンぐらいではストレスフリーです。Youtubeなどの動画視聴についてはCPUに負荷がかかるのでそんなに大きな改善はできていませんが普段使いには問題ないレベル。なんでもっと早くに換装しなかったのか…。
うまくいかなかった時に見直すべきポイント
残念ながらWindowsが起動しなかった場合には以下のポイントの見直しをしてみてください。
見直しポイント
- SSDのフォーマットはHDDと合っているか?(MBR/GPT)
- SSDに最適化するオプションが有効か?
- SSDがアクティブになるようにチェックボックスが入っているか?
- HDDの容量>SSDの容量となっていないか?
私の場合はHDD容量>SSDの容量となって当初コピーがうまくいきませんでした。
実は移行元の「DATA D:」はDドライブとなっており、
40GBほどゴミデータが入っていました。これが後で悪さをすることになります。結論としてはDドライブはディスク管理ツールで削除してます。
記事は以上!快適なPCライフをEnjoy!


 ASUS 日本
ASUS 日本