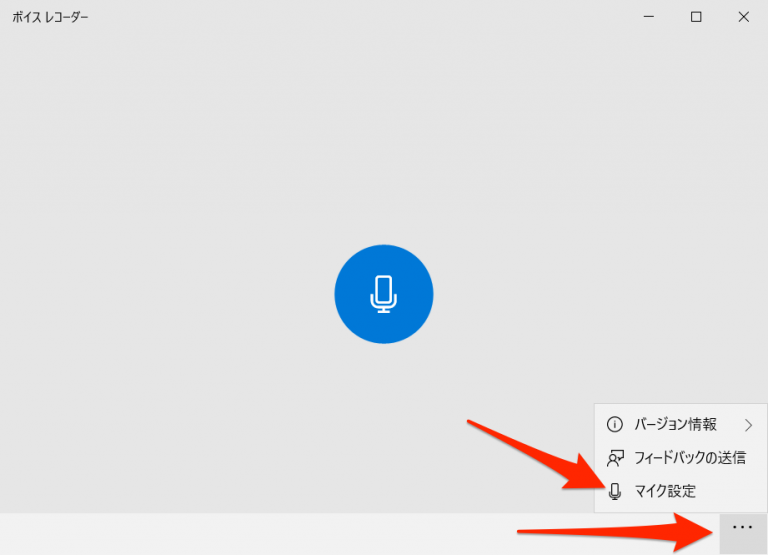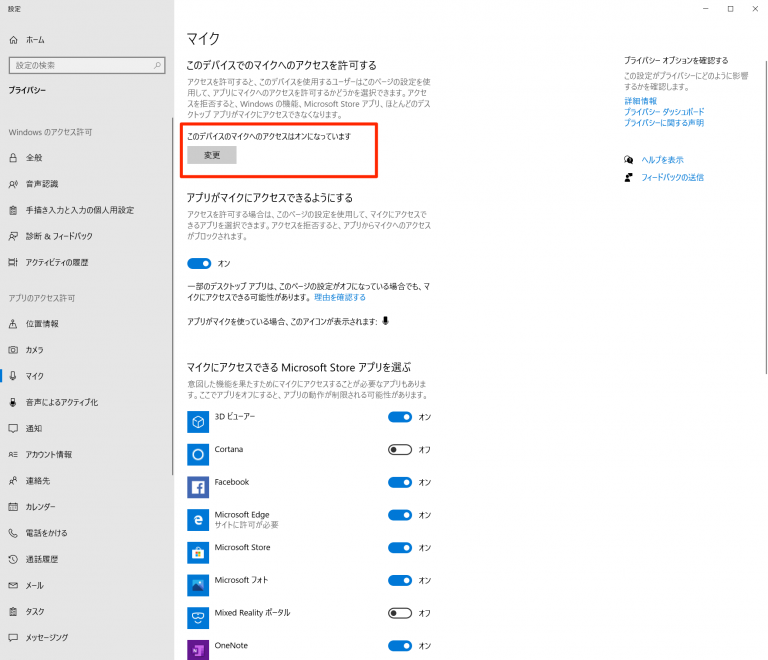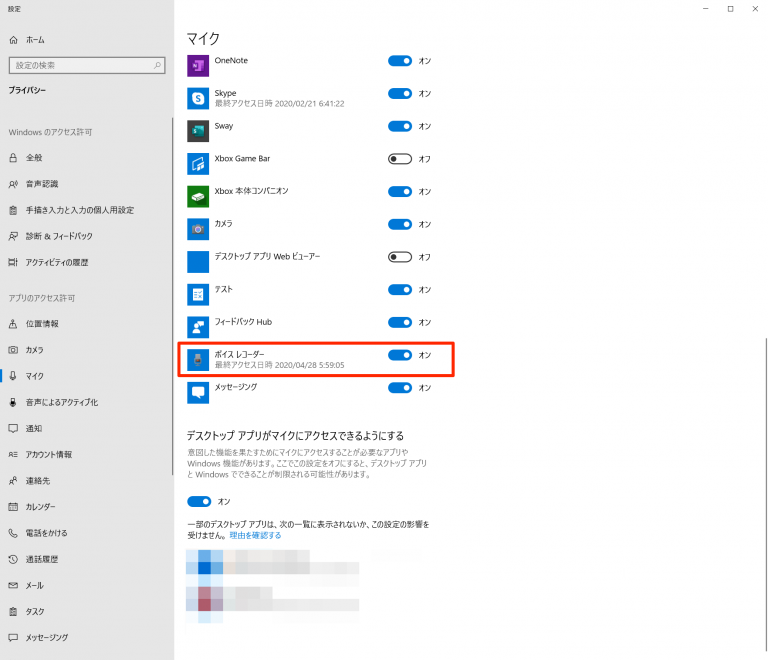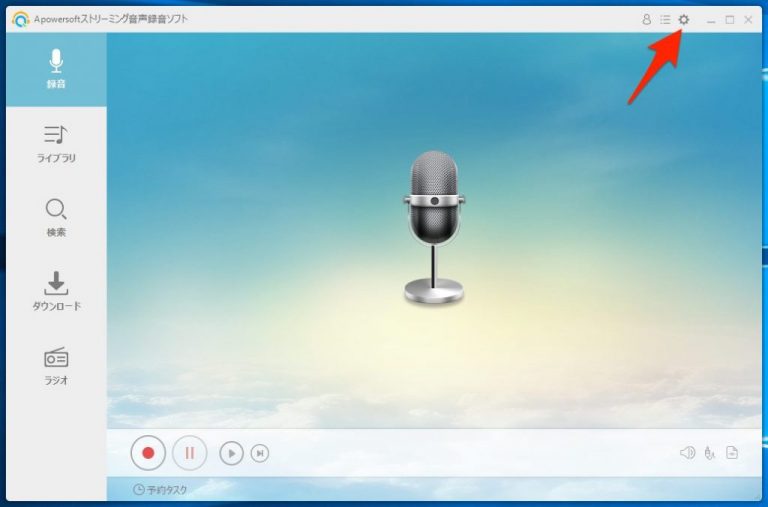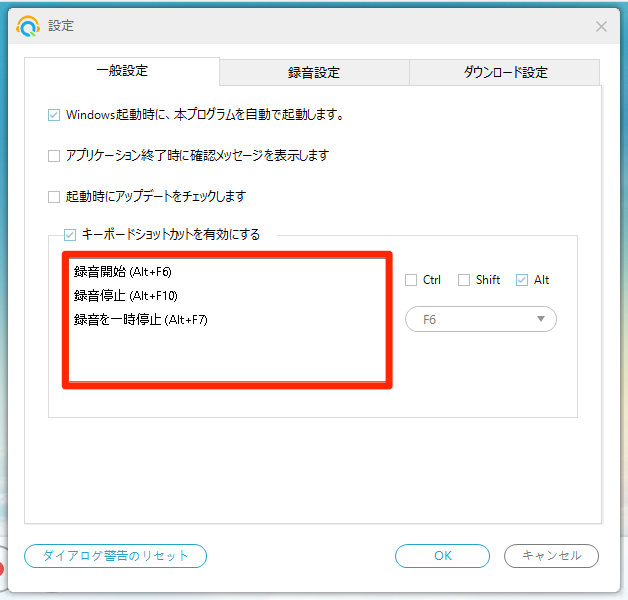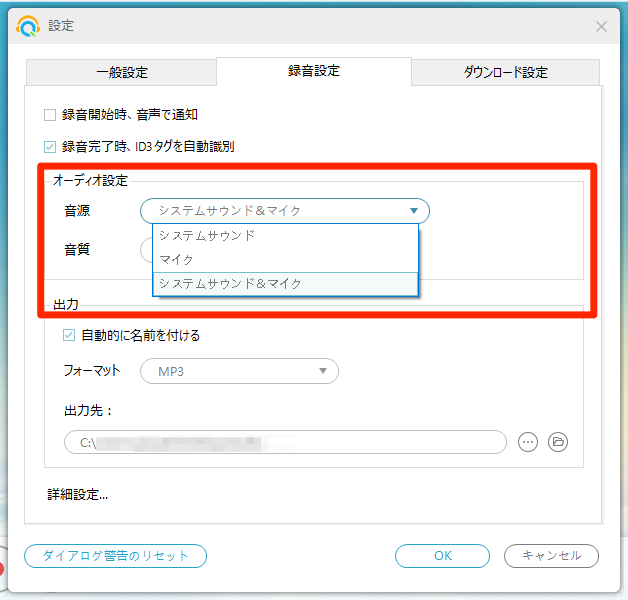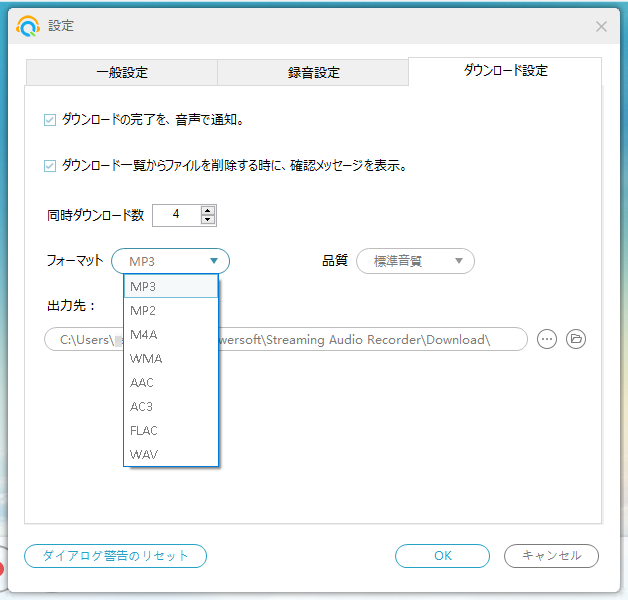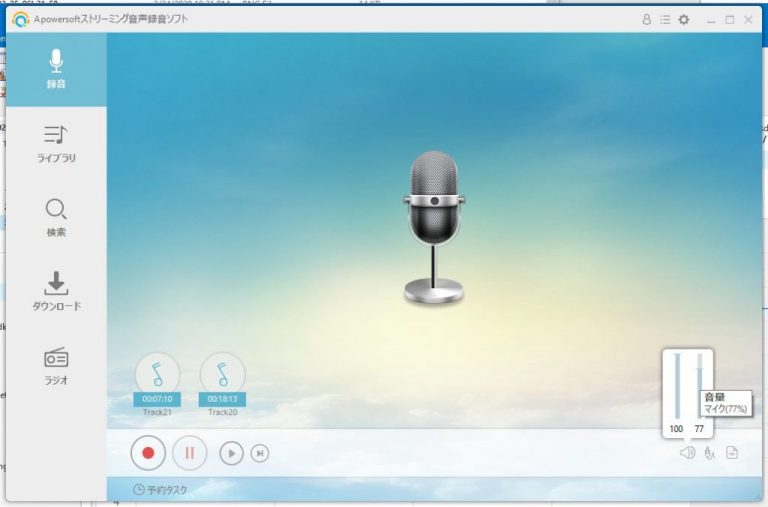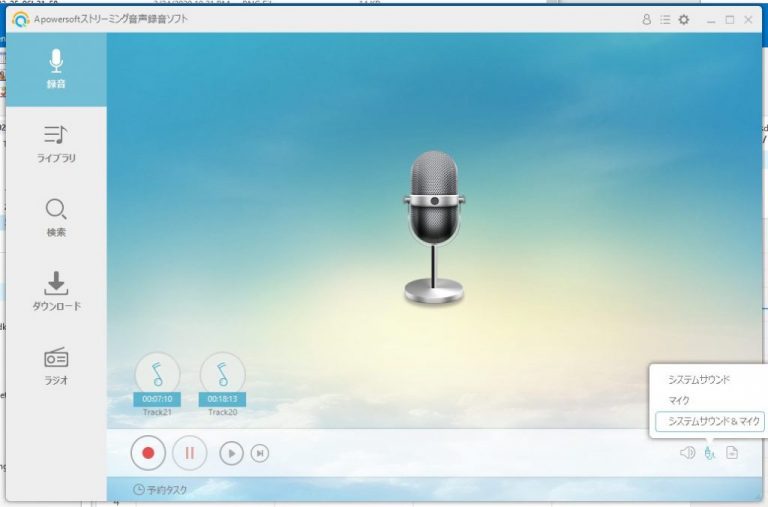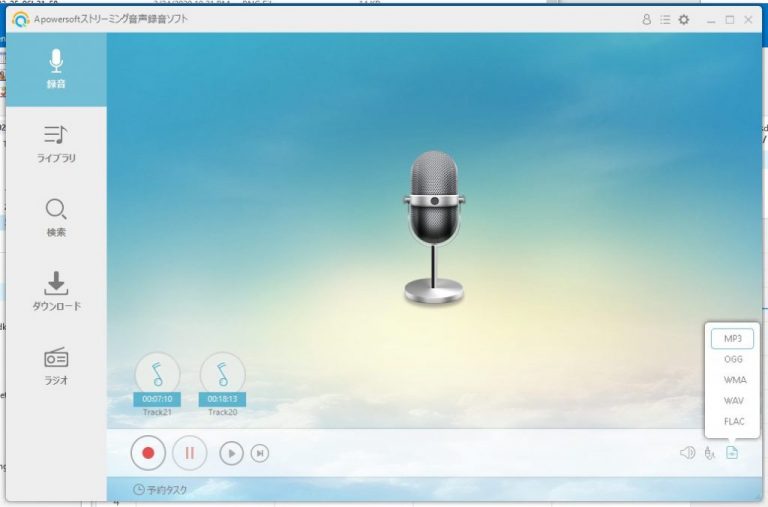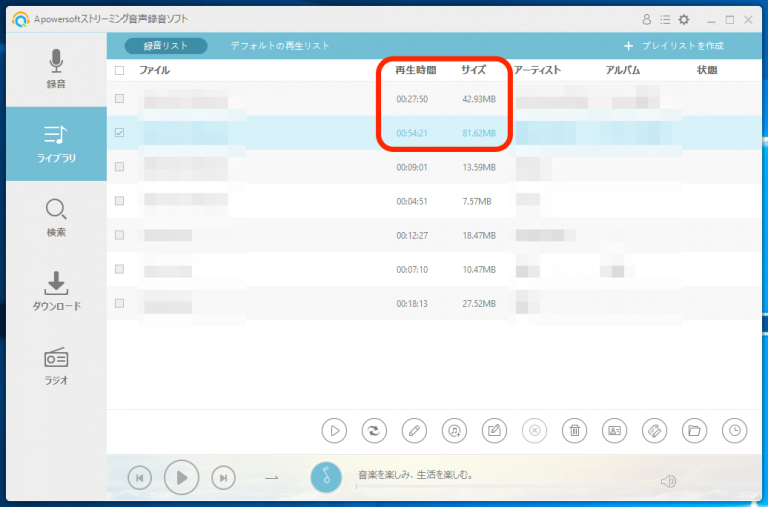ご注意下さい
この記事は3年以上前に書かれた記事ですので、内容が古い可能性があります。
以前も「ビジネスパーソンにお薦めするスピーカーとヘッドセット」でJabraのワイヤレススピーカーやBoseのヘッドフォンのご紹介をしました。
-

-
ビジネスパーソンにお薦めするスピーカーとヘッドセット
電話会議、テレビ会議が多いビジネスパーソン向けにお薦めするスピーカー、ヘッドセットをご紹介します。 結論から言うと、電話会議にはJabra Speak …続きを見る
テレワークの広がりによりZoomやWebex、TeamsでのWeb会議も増えてきていると思います。Web会議がここまで一般的になる前は会議室に移動してTV会議・Web会議に何人かで参加していたと思いますが、もうそろそろ自席からWeb会議に参加する人も増えていることだと思います。
対面や会議室に移動しての会議の場合はPCのスピーカーやJabraを通して聞こえてくる音声をお持ちのスマホで録音しておけば後から確認することもできたかと思いますが、ヘッドセットを使うようになりこうした技が使えなくなりました。録音でお困りの方も多いのではないでしょうか?
私は最近会議はいつも英語ですので後からの確認作業は必須なのですが、ヘッドセットを頻繁に使うようになり録音できないことで難儀した経験があります。
今日はヘッドセットを使った場合の会議録の取り方について解説したいと思います。
この記事のもくじ
Windowsボイスレコーダーを利用する
こちらは一番シンプルで、かつ費用が発生しないやり方になります。ただし企業用途のWindowsパソコンでは利用できないかもしれません。
もし、上記のようにボイスレコーダーがみつからない場合にはMicrosoft Storeよりインストールしましょう。
Windows ボイス レコーダー を入手 - Microsoft Store ja-JP
設定方法
ボイスレコーダーを起動し、右下のメニューボタンを押下しマイク設定を行います。
マイクがオンになっていることを確認します。
また個別のボイスレコーダーがマイクにアクセスできることを確認してください。
これで準備はOKです。Web会議が開始したら録音を始めれば相手の声も自分の声も録音されているはずです。
市販ツール、Apowersoftストリーミング音声録音ソフトの場合
Windowsボイスレコーダーも必要最低限の機能としては問題ありませんが、私の場合、
ポイント
- 自分の声(マイク)を含めたい時と含めたくない場合とかあった
- ファイル名(録音日付)だけだと後からファイルが分からなくなるので整理したかった
- ショートカットキーで録音開始をしたい
などの理由から市販ソフトをいろいろと見て回ったところ、以下のソフトが有料、無料版とあり試して購入に至っています。
Apowersoft音声録音フリーツールー無料で音声録音ツール、ツールダウンロード不要、パソコン音声でもマイクでも聞きながら録音できます。
残念ながら上記のオンライン版は現在ちゃんと動作していないようで録音が始まりませんでしたが、ちゃんと動けばこちらでもいいと思います。
私は以下の有償版(少し高いですが…)を選択しています。正直微妙な感じですので他のソフトを探してみた方がいいと思います。
Apowersoftストリーミング音声録音ソフトーマイク録音のほか、パソコン音声録音、また両方から録音対応、中断なくクリアな音質再現
Apowersoftストリーミング音声録音ソフトの使い方
初期設定
まずはアプリを起動し、右上の設定ボタンを押下します。
一般設定画面では、キーボードショートカットの設定をします。いじる必要はあまりないと思いますが、システムトレイに最小化されていても当該ショートカットで録音が開始できますので便利です。
録音設定画面では音源の設定を「システムサウンド&マイク」に設定します。マイクが含まれていないと自分の声は録音されません。
こちらはインターネットラジオをダウンロードする際の設定ですので今回はスキップしますがフォーマットがいろいろと選択できます。
都度(オンデマンド)設定
起動画面の右下より都度設定が可能です。
一番左のアイコンでシステムサウンドとマイクの音量設定が可能です。特に私の場合、マイクの音量(自分の声)が大きすぎると感じたのでマイクレベルを手動で下げています(自動でレベル合わせしてほしかった…)。私の場合マイクのレベルは70ぐらいが丁度いい感じです。
右から2番目のアイコンで音源の選択が可能です。システムサウンドのみ、マイクのみ、両方を指定することができます。Web会議の録音は通常「システムサウンド&マイク」を指定しましょう。
一番右のアイコンから録音ファイルのフォーマットも変更可能です。通常は圧縮が効きファイルサイズが小さくなるmp3で良いと思います。
録音データのファイルサイズについて
実際に録音したデータのファイルサイズについて見てみましょう。
30分で40Mバイト強、1時間で80Mバイト強ですのでだいたい90Mバイト/時間で見ておけば間違いなさそうです。
記事は以上!