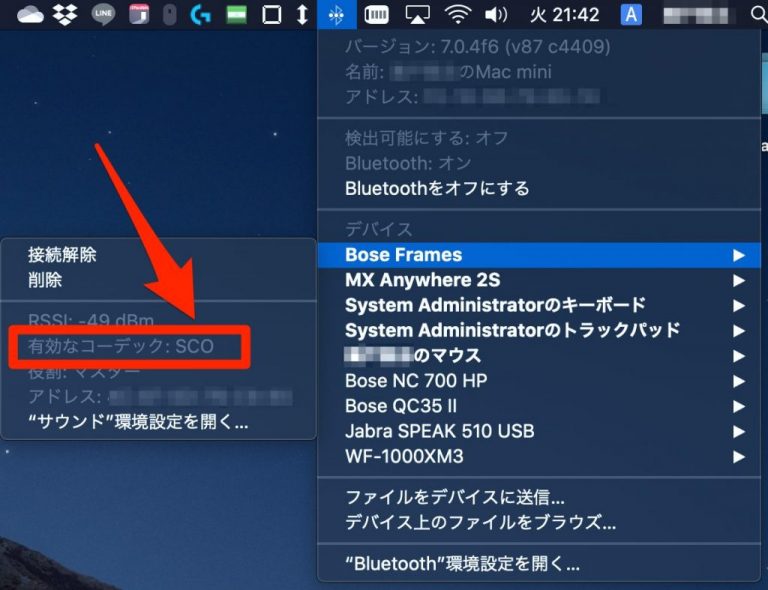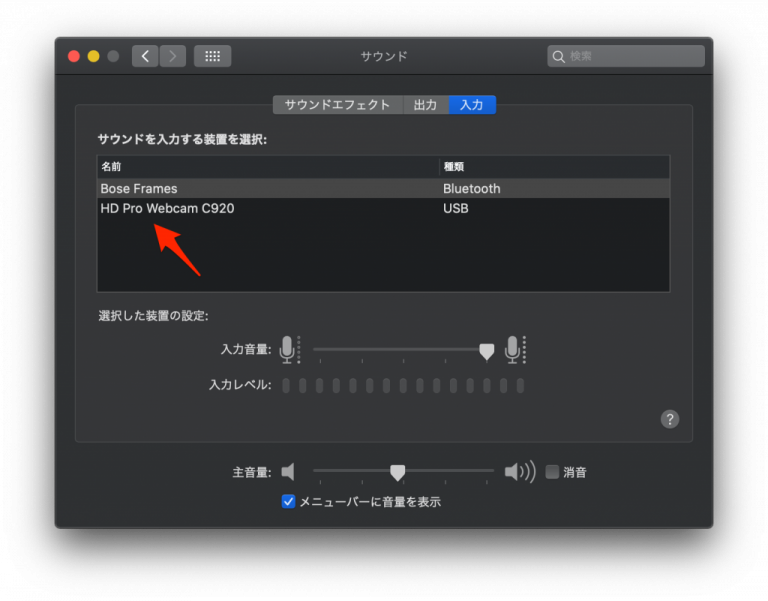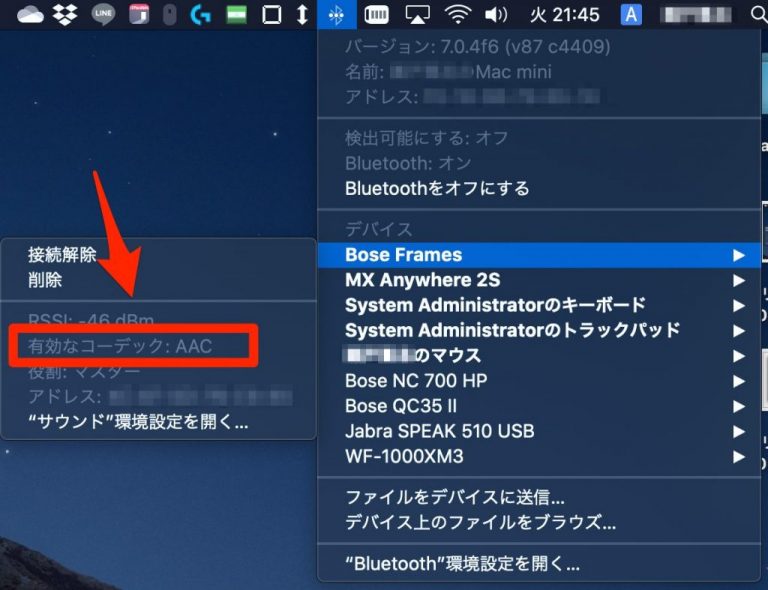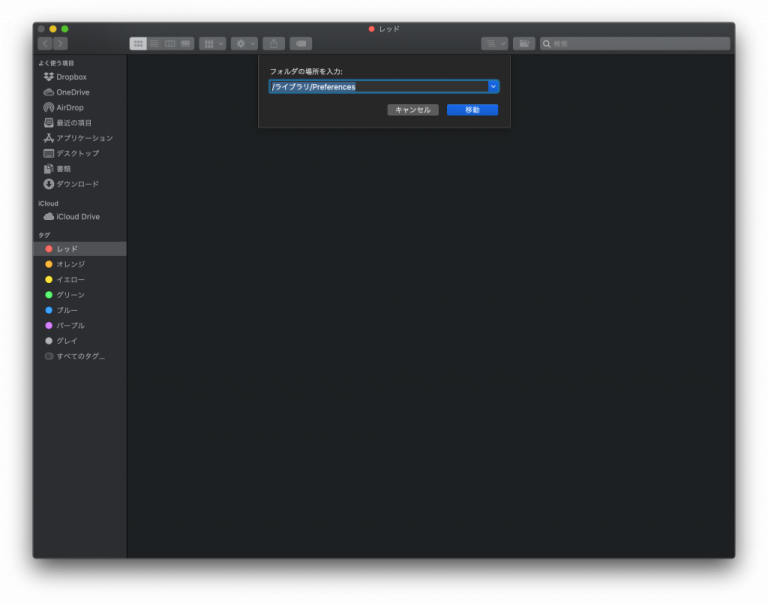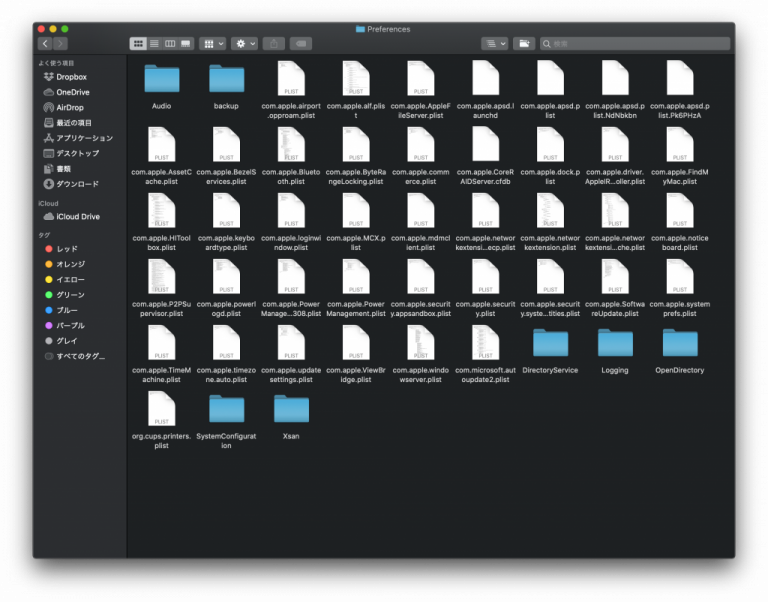ご注意下さい
この記事は3年以上前に書かれた記事ですので、内容が古い可能性があります。
ヘッドフォンをヘッドセットとしていろいろとお薦めしてきましたが、さて本来の使い方である音楽をいざ聴こうとすると以下のような症状に悩まされることがあります。
ポイント
- BluetoothヘッドフォンとmacOSを接続したときのみ発生する。iPhoneに接続しても発生しない
- 音がスカスカで音質が悪すぎる
- 音楽が途中でブチブチと引っかかるような感じになる
そんな時は以下2つのポイントをもう一度見直してみてください。
この記事のもくじ
音質がスカスカである
Bluetoothには接続プロファイルと言って用途に合わせた通信方式が定義されています。例えば音楽鑑賞用のプロファイル(A2DP)やヘッドセット用のプロファイル(HID)、またはネットワークのためのプロファイル(PAN)等です。
私がお勧めしているヘッドフォンにはマイク機能も付いておりヘッドセットとしての使い方も紹介しています。
音質が非常に悪くなる場合にはこの接続方式が音楽鑑賞用ではなく、音声通話用のプロファイル(HID)になってしまっている可能性が高いです。
ですので、直し方としては音楽鑑賞用のプロファイル(A2DP)に変更するだけで比較的簡単に症状は治ります。
まず現在の状況を確認しましょう。
option⌥キーを押しながら画面右上のメニューバーのBluetoothアイコンをクリックします。そして今接続しているヘッドフォンの詳細を確認してください。今回は以前も紹介したBose Framesを例にしています。
-

-
これぞウェアラブルスピーカー、Bose Framesがテレワークに最高な件
Boseから発売されているサングラス型ウェラブルスピーカFramesについてヘッドセットとしての観点でレビューしましたのでテレワークのお供として是非 …続きを見る
すると文字がグレーアウトされている部分の「有効なコーデック」にSCOというコーデック(音声圧縮方式)になっているのがわかると思います。この場合音声通話モードとしてmacと接続されてしまっていますので音楽視聴用のコーデックに変更します。
その下の「"サウンド"環境設定を開く」を押下します。
サウンドの「入力」タブを選択するとご覧のようにマイク入力がBose Framesになっているのがわかります。こちらをHD Pro Webcam C920と別のマイクに変更します。または内蔵マイクなどです。
このようにすることで以下の通りコーデックがAACに変わったのが確認できると思います。
これで音質は劇的に改善されたことと思います。
音楽が引っかかる
もうひとつの症状が音質は悪くないのですがパケ詰まりのように音楽が引っかかりプチプチとノイズが入る状態の改善方法です。
実はこちらの方法はMagic MouseやMagic Trackpadが頻繁に接続が切れてしまうような不安定な状態の改善にも役立ちます。不思議なことにMagic Keyboardの接続は切れません。
ターミナルを使う方法
手っ取り早い方法はターミナルを起動し、rootにsuして/Library/Preferences/com.apple.Bluetooth.plist及びcom.apple.Bluetooth.plist.vMfJxYV等のプロパティファイル(plist)を削除しmacを再起動しまいます。
Last login: Wed Apr 29 16:49:27 on ttys002 The default interactive shell is now zsh. To update your account to use zsh, please run `chsh -s /bin/zsh`. For more details, please visit https://support.apple.com/kb/HT208050. ~ $ sudo su - root Mac-mini:~ root# cd /Library/Preferences/ Mac-mini:~ root# mkdir backup Mac-mini:~ root# mv com.apple.Bluetooth.plist* backup Mac-mini:~ root# sync; sync; shutdown -r now
メモ
- キーボード、マウスがMagic Keyboard、Magic MouseのみでBluetooth関連の設定ファイル(plist)を削除することで再接続できないのではないかと心配の方もいらっしゃるかと思いますがApple製品であれば問題ありません。
- 私はLogicoolのMX Anywhereマウスも利用していますがこちらは再設定(再接続)する必要がありました。
- 今まで登録済みの機器の情報は消えてしまいますので再接続をお願いします。
Finderを使う方法
もしくは、Finderを起動して、Shift+Command⌘+gを押して直接フォルダ移動を行います。/Library/Preferencesもしくは/ライブラリ/Preferencesと入力してください。
すると当該フォルダに移動できますので、com.apple.Bluetooth.plist 及び com.apple.Bluetooth.plist.xxxxxを削除してください。
次回はWindowsでの設定変更方法について解説したいと思います。
-

-
WindowsとBluetooth接続したヘッドフォンの音質が悪い、引っかかる、を解消する
ヘッドフォンをヘッドセットとしていろいろとお薦めしてきましたが、さて本来の使い方である音楽をいざ聴こうとすると・音がスカスカで音質が悪すぎる、・音楽が …続きを見る
記事は以上!