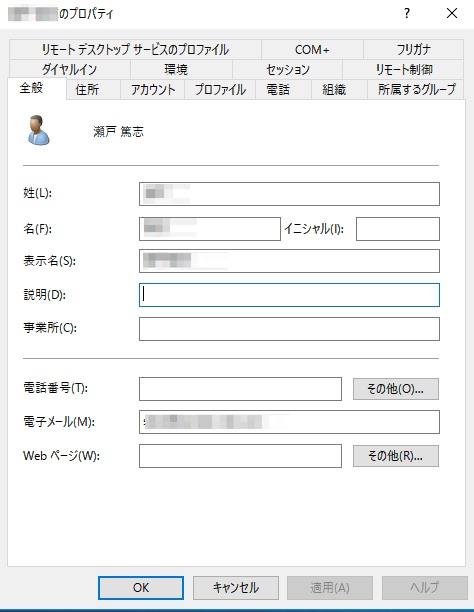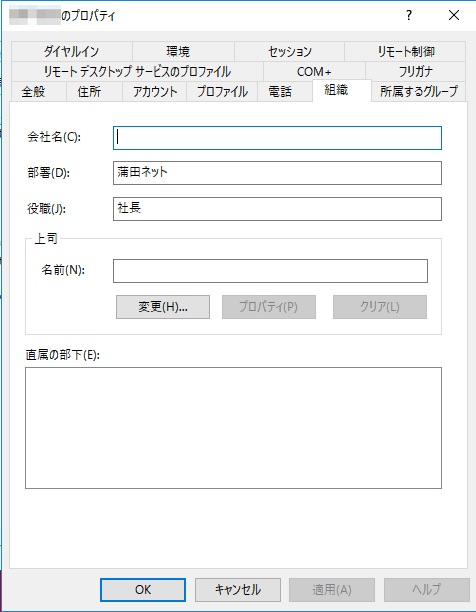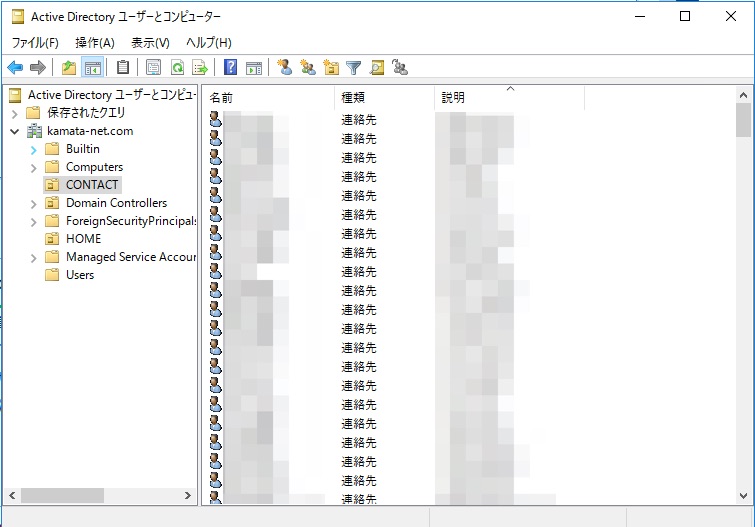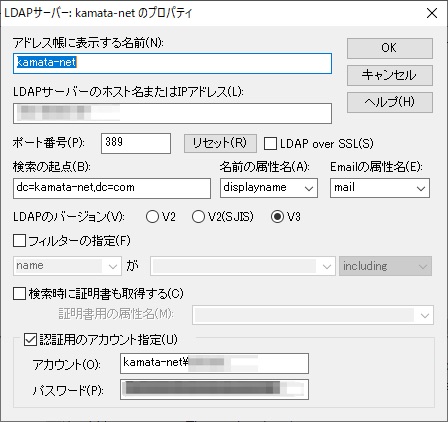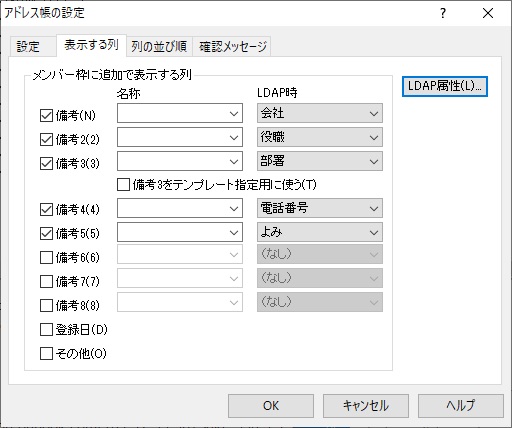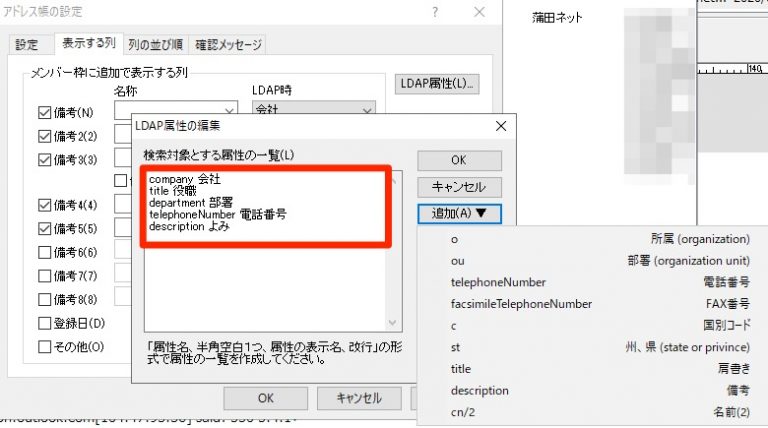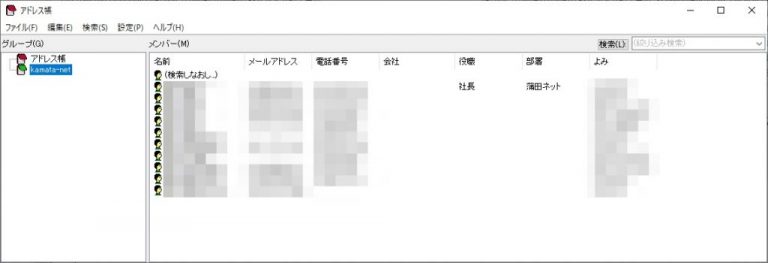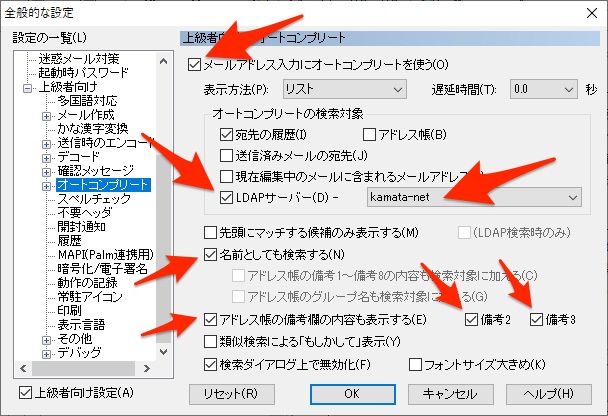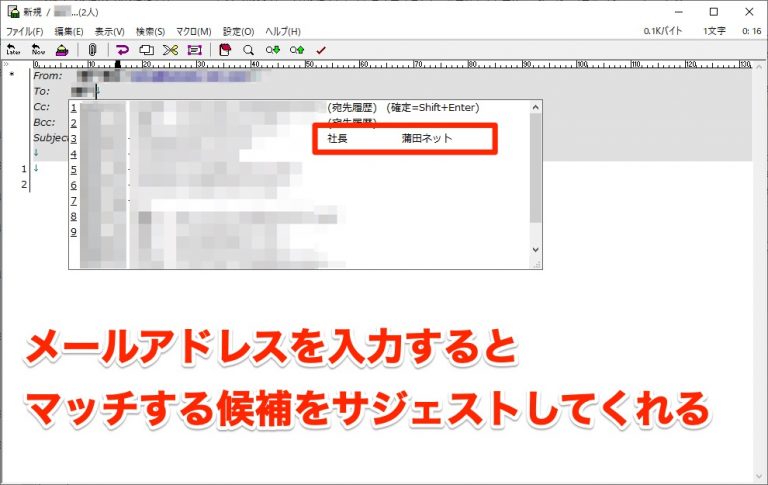ご注意下さい
この記事は3年以上前に書かれた記事ですので、内容が古い可能性があります。
2014年頃から愛してやまない秀丸メールについて、改めて使い方の提案をしてみたいと思います。
私は過去6年に渡り秀丸メールの愛用者です。秀丸メールの魅力を以下の記事でもご紹介していますので、よろしければご覧ください。
-

-
秀丸メールはビジネスシーンでこそ使えるメールソフト
Becky!2から乗り換えてもはや6年も経過しました。秀丸メールの魅力を画面コピーを交えながらご紹介します。特にメールの量が多くなりがちなビジネスマン …続きを見る
-

-
秀丸メールがもはや神レベルにバージョンアップした
愛用している秀丸メールが更なる機能を追加して登場!世界を見渡してもこの多機能メールクライアント秀丸メールにかなう物はない!というぐらいの機能が追加され …続きを見る
時代も変わり、もはやクラウド利用も当たり前になってきてスタンドアロン型の秀丸メールは流行らないかもしれません。
OutLook/ExchangeもSkype BusinessやWebex、会議室の予約などいろいろな機能が統合されてきており、これはこれでビジネス上必須ツールです。
ただ、以下のような使い方はどうでしょうか?
この記事のもくじ
提案したい秀丸メールの使い方
今まで送受信した過去メールは過去にあった出来事の経緯を調べたり、ノウハウが詰まっていたりなくてはならない個人の資産です。ところがExchange/Outlook環境ですと、個人に割当られているディスク容量があまり多くなく30GB程度だったりします。昨今の資料はどんどんリッチになってきており10MB超のファイルもザラです。こんなファイルが添付されたメールをやりとりしていると1ヶ月で30GB程度すぐに消費してしまいます。
そうなると、pstファイルにしてローカルディスクにダウンロードすることになりますが使い勝手が悪い。またpstファイルにしたところで過去メールを検索する機能が貧弱だったりします。まとめると、
Outlook/Exchangeの使い勝手が悪いところ
- MS Exchangeサーバー上にメールが格納されていることで、どこからでもメールにアクセスできる反面、一定容量を超えるとメールの送受信ができなくなるなど制限(ディスククォータ機能と言います)がある場合が多い
- OutLookはグループウェアのフロントエンドとしてなくてはならないソフトウェアであるがメール機能単体で見るとスレッド機能が弱い、検索機能が弱いなどの点が目に付く
そこで、提案したいのが以下の使い方です。
秀丸メールの新たな使い所
- メール機能単体と割り切って利用する。つまりOutlookと秀丸メールを出社後に起動することになる
- Outlookでは30日程度で古いメールは自動削除する設定としておきつつ、秀丸メールで常にローカルディスクにダウンロード。pstファイルは不要となる
- 秀丸メールの主目的は過去メールの保存をしつつ、過去メールの検索や、経緯の流れの確認を主眼に置く
いかがでしょうか?私はこの使い方を5年前から実行中です。
秀丸メールに求められる要件
上記使い方を想定した時に秀丸メールに求められる要件は以下のものが挙げられます。
秀丸メールに求められる要件
- MS Exchangeサーバーを介してメールの送受信ができること
- MS Exchangeサーバーのアドレス帳と連携可能であること
Outlookでメール送信先を確認して、秀丸メールでメールを書くのは非効率です。かと言って全てのアドレスを秀丸メールのアドレス帳にインポートするのは非現実的だし、可能だとしても人事異動の度にアドレス帳の洗い替えは不可能 - HTMLメールが読める、書ける
後者のHTMLメールに関しては、既にHTMLメールViewer for 秀丸メール、HTMLメール編集アドイン for 秀丸メールで解決できるの本記事では触れません。
本記事では秀丸メールをMS Exchangeサーバのアドレス帳を連携させる方法についてご紹介していきたいと思いますが、まずは基本的な事項としてActiveDirectoryサーバーとの連携について記事にしたいと思います。
Active Directoryとの連携
こちらのやり方については以下の記事でもご紹介したことがありますので、まずはMS Exchangeと同期する前に基本を押さえる、という意味でADサーバとの連携方法についておさらいしたいと思います。
-

-
秀丸メールはビジネスシーンでこそ使えるメールソフト
Becky!2から乗り換えてもはや6年も経過しました。秀丸メールの魅力を画面コピーを交えながらご紹介します。特にメールの量が多くなりがちなビジネスマン …続きを見る
お勤めの会社によっては、MS Exchangeサーバーまでは導入しておらずWindowsサーバーのActiveDirectory(以下AD)でアドレス帳を管理しているケースもあると思います。
AD側の設定確認
通常は社員であるあなた(一般ユーザ)がADの設定を見ることはできませんので、サーバー管理者に確認する必要が出てくるかもしれません。本稿では私の家の設定を例に基本的な事項を解説します。
WindowsのADサーバーにて、「Active Direcotry ユーザーとコンピューター」を起動すると以下のような画面になります。拙宅ではWindows Server2016 Standardを運用中です。
HOMEという組織単位(OU)を作成し、その下でユーザー管理をしています。会社組織でいうと社員のアカウントを管理している領域のイメージです。
LDAPのツリー表示でいうと、ou=HOME,dc=kamata-net,dc=comと表現することができます。
ユーザーを右クリックしてプロパティ画面を開くと以下のようになります。
表示名(属性名:displayName)には姓名が入り、説明(属性名:description)、電子メール(属性名:mail)なります。(下図では入っていませんが、)私の場合は「説明」欄にはよみがなを入れています。
例として私自身のプロパティに部署(属性名;department)は「蒲田ネット」で、役職(属性名:title)は「社長」として仮に登録してみました。なお会社名の属性名はcompanyです。
また、CONTACT、という組織単位(OU)も作成しており、そこで連絡先(アドレス帳)を管理しています。
こちらは会社組織でいうところの外部の顧客の連絡先、というイメージです。
こちらはLDAPのツリー表示でいうと、ou=CONTACT,dc=kamata-net,dc=comと表現できます。
秀丸メール側の設定
以上を踏まえて秀丸メールでの設定を見てみます。
アドレス帳の設定
まずは秀丸メールのアドレス帳からADを参照しにいく設定を行います。
アドレス帳を開き、「編集」→「LDAPサーバーの追加」を行います(以下ではプロパティ画面になっていますが、設定項目は追加時と同じです)。
| アドレス帳に表示する名前 | 何でもいいです。LDAPサーバ名でも入れましょう |
| LDAPサーバーのホスト名またはIPアドレス | ActiveDirectoryサーバーのIPアドレスかホスト名を入力します |
| ポート番号 | デフォルトの389で問題ありません。 |
| 検索の起点 | 後述します |
| 名前の属性名 | 姓名を表示したいのでdisplayNameを選択します |
| Emailの属性名 |
メールアドレスですのでmailを選択します |
| 認証用アカウント指定 |
ご自身のドメインへのログイン情報を入力します。私の場合ドメイン名が「kamata-net」ですのでkamata-net¥(ユーザー名)とそのパスワードになります。 |
検索の起点について
検索の起点についてはお好みによります。私の場合、
- 家庭内のユーザー(社内の従業員に相当)
- ADの連絡先で管理された友人等(社外の顧客の連絡先に相当)
の両方について検索したいので検索の起点はOU(組織)を指定せず、dc=kamata-net,dc=comとしています。
もしも社内の従業員だけを検索したい場合には、ou=HOME,dc=kamata-net,dc=comとしてもいいですし、顧客のみ検索したい場合には、ou=CONTACT,dc=kamata-net,dc=comとして下さい。
アドレス帳の表示設定
アドレス帳を開き「設定」→「アドレス帳の設定」を開いて下さい。ここでアドレス帳に表示する項目とAD側の属性値の紐付けを行います。
画面右側の「LDAP属性」をクリックして下さい。
すると以下の編集画面が出てきますので右側の追加ボタンを押下して属性名と、アドレス帳での表示名を紐付けます。ここで指定した表示名が、アドレス帳で表示される文言になります。
動作確認
ここまで来たらアドレス超からADが参照できるかテストしてみましょう。うまく行けば以下の通り表示されるはずです。
ここまでで秀丸メールのアドレス帳とAD(LDAP)との連携は完了です。
オートコンプリート設定
メールアドレス入力欄にメールアドレスや名前を入力するとオートコンプリートしてくれる設定です。この機能が一番便利ですので必ず設定しましょう。Outlookにもこの機能はありません(送信履歴からのオートコンプリートはあります)。
「全般的な設定」→「上級者向け」→「オートコンプリート」を開き以下を例にして設定をして下さい。
動作確認
メール作成画面でメールアドレス、もしくは表示名を入力すると候補が出てきます。上記設定画面で備考2(役職)と備考3(部署)を表示するにチェックを入れていますのでその2つが表示されます。社内の社員の検索には部署と役職があった方が間違えづらくなると思います。
まとめ
@setoatuが長年愛用する秀丸メールですが、WindowsのActiveDirectoryともシームレスに連携することが可能です。サーバー管理者から情報を聞く必要があるかもしれませんが、基本的な事項は今回ご説明したので大規模なAD環境でもない限りだいたいこんな感じで設定できるのではないでしょうか。(OUのHOMEなどは別の名前の可能性が高いですが)。
次回はMS Exchangeとの連携について解説したいと思います。
-

-
秀丸メールとMS Exchangeサーバーを連携する方法
長年愛用している秀丸メールのアドレス帳をMS Exchangeサーバーと連携させる方法について解説します。100%連携できるとは断言できませんが、やり …続きを見る