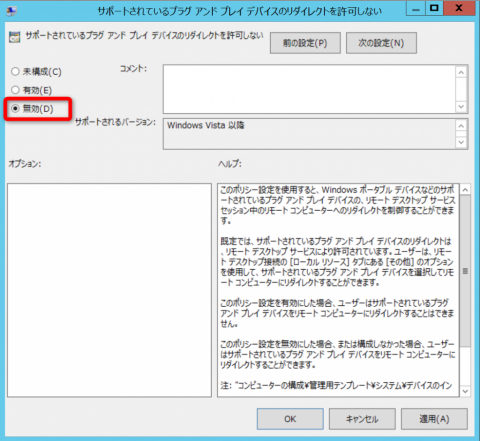ご注意下さい
この記事は3年以上前に書かれた記事ですので、内容が古い可能性があります。
私はHyper-V上のWindows10 Proにリモートデスクトップ接続して通常作業をしています。これでたいていのことができているのですが出来ないこともあります。例えば、Webカメラを使ってSkypeで通話ができない。もしくはHyper-V上のPCに対してiPhoneの同期ができないなどなど。
これを解決してくれる可能性があるテクノロジーがRemoteFX USBリダイレクト機能です。Webカメラなどの非ストレージデバイスをリモートデスクトップ接続した(Hyper-V上の)Windows10で利用することができます。
この機能を利用するにはWindows10 Enterpriseがないとダメとのことでしたが、どうもWin10 Proでも利用できるようになったようです。
接続先が Windows 10 1511 までは Enterprise エディションおよび Windows Server が必要 (Windows 7 Enterprise は RemoteFX vGPU にも依存) でしたが、Windows 10 1607 では Pro でも OK になったらしいです。マイクロソフトによる機能の削除し忘れでない限り。
RemoteFX USBリダイレクト機能を有効にするにはポリシーの変更が必要で接続先とクライアント側のポリシーの変更が必要です。
この記事のもくじ
接続先のポリシー変更
接続先のPCでローカルポリシーエディター(gpedit.msc)でもいいのですが、いつものようにWindows Server 2012R2 Essentialsで「管理ツール」→「グループポリシー管理」を開きドメインに参加している全PCに対して一括で設定を施します。
ドメイン名を右クリックし「編集」を選択すると、グルーポリシーエディターが起動しますので、「コンピュータの構成」→「ポリシー」→「管理用テンプレート」→「Windowsコンポーネント」→「リモートデスクトップサービス」→「リモートデスクトップセッションサービス」→「デバイスとソースのリダイレクト」を選び、右側「サポートされているプラグアンドプレイデバイスのリダイレクトを許可しない」を選択し、ダブルクリックし、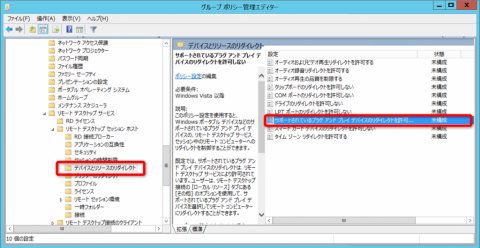
クライアント(接続元)のポリシー変更
同様に、グルーポリシーエディターにて「コンピュータの構成」→「ポリシー」→「管理用テンプレート」→「Windowsコンポーネント」→「リモートデスクトップサービス」→「リモートデスクトップ接続のクライアント」→「RemoteFX USBデバイスリダイレクト」を選び、右側「サポートされている他のRemoteFX USBデバイスの、このコンピュータからのRDPリダイレクトを許可する」を選択し、ダブルクリックし、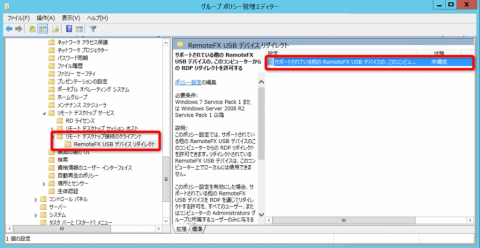
こちらは有効化し、アクセス権を「管理者とユーザー」に与えます。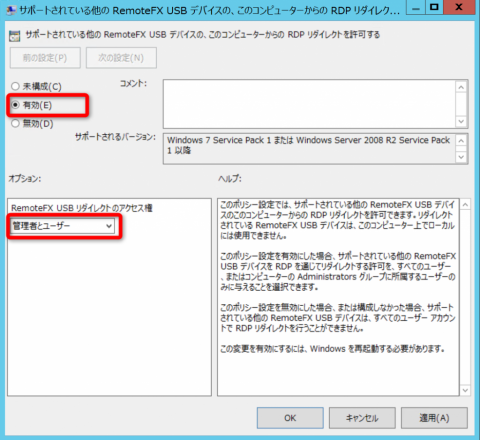
この後いつものように gpupdate /forceにてポリシーを染み込ませます。
リモートデスクトップ接続方法
リモートデスクトップ接続画面の「オプションの表示」→「ローカルリソース」タブの一番下の「詳細」ボタンを押下します。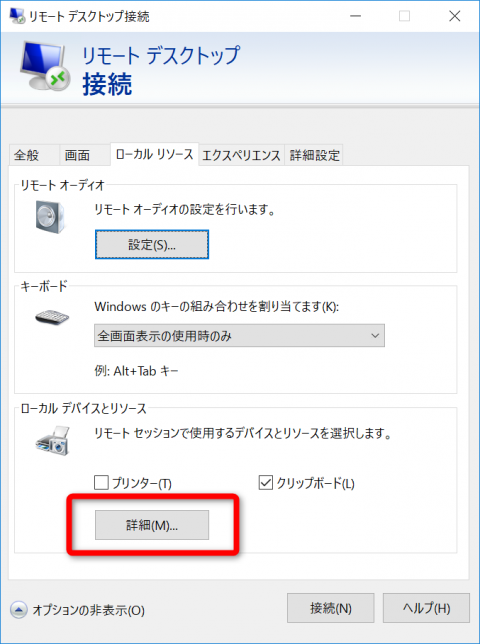
すると一番下に「その他のサポートされているRemoteFX USBデバイス」が表示され、その下にWebカメラのデバイスが表示されたのでこれにチェックを入れるとリモートデスクトップ先で利用できることとなります。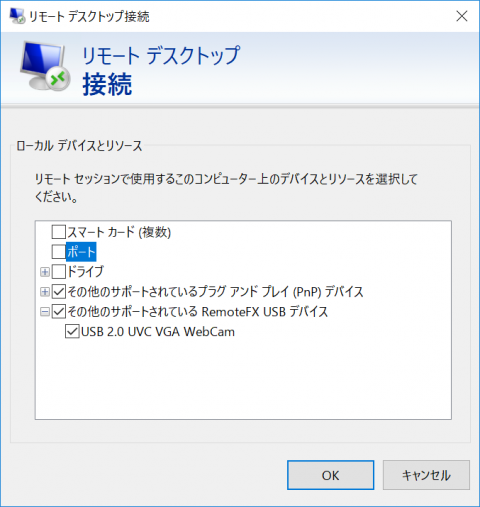
リモートデスクトップ接続後にデバイスマネージャーを開くと、「イメージングデバイス」に接続元のWebカメラのデバイス名が表示されているのが分かるかと思います。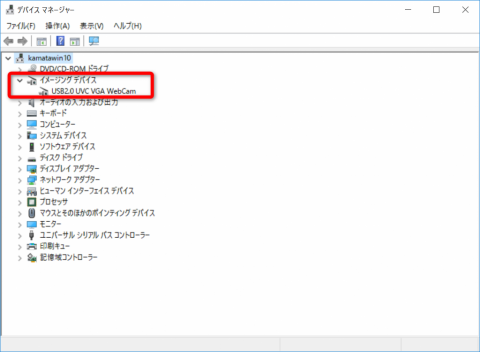

トラブル対応
音声が届かない、カメラが映らない、などのトラブルについては以下の記事で解説してますのでご参考にどうぞ。
-
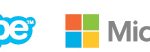
-
リモートデスクトップ上のSkype/Zoom/Webexでうまく通話できない件を解決する
リモートデスクトップ経由で他のWindowsパソコンにアクセスした際にSkype/Teams/Zoom/Webex経由で相手にカメラ映像が送れなかった …続きを見る
記事は以上。