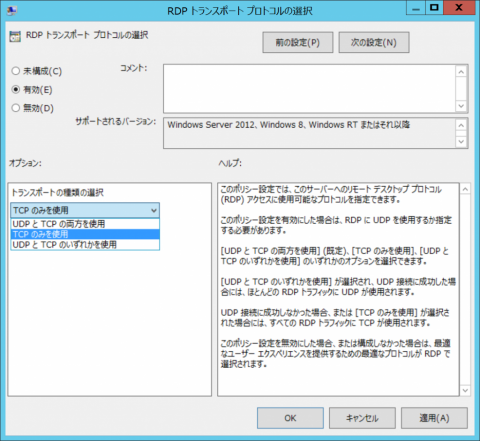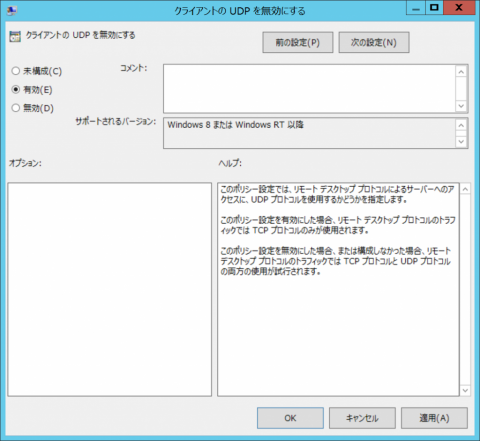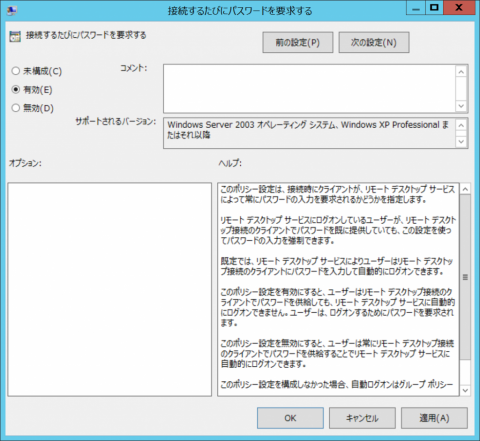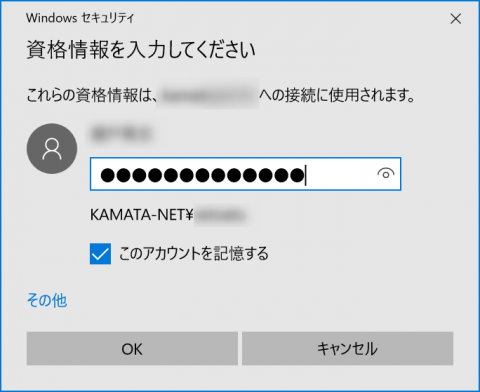ご注意下さい
この記事は3年以上前に書かれた記事ですので、内容が古い可能性があります。
前回はセキュリティレベルを下げてHyper-V上のWindows10マシンへのリモートデスクトップ接続の時間の短縮方法をご紹介しましたが、今回はセキュリティレベルを下げない方法を模索してみました。
-

-
(1)リモートデスクトップ接続で「ようこそ」画面が長すぎる件を解消する方法
リモートデスクトップ経由でPCにアクセスする際に、ようこそ画面で非常に長く時間を要する場合があります。この解消法について解説します。 この次の(2)の …
この記事のもくじ
Windows Server 2012R2 Essentials上でポリシーの設定
まず前回の方法で設定したグループポリシーは元に戻してください。
-

-
(1)リモートデスクトップ接続で「ようこそ」画面が長すぎる件を解消する方法
リモートデスクトップ経由でPCにアクセスする際に、ようこそ画面で非常に長く時間を要する場合があります。この解消法について解説します。 この次の(2)の …続きを見る
海外のサイトでは以下のようにRDPのプロトコルにUDPではなくTCPのみを使うことで解決できた例もあるようです。これを試してみます。
Jayson Allen Oct 25, 2013 at 5:53 AM 1st Post
Just wanted to post this for anyone else experiencing this issue. Seems the issue does not effect Windows Server 2012 R2, and turns out it might be related to the UDP packets getting fragmenting when creating a RDP session. Here's the fix:
Computer Config > Windows Settings > Administrative Templates > Windows Components > Remote Desktop Services > Remote Desktop Session Host > Connections > Select RDP transport protocol = Use only TCP
You can also set this on the client side by specifying:
Computer Config > Windows Settings > Admin Templates > Windows Components > Remote Desktop Services > Remote Desktop Connection Client > Turn off UDP on Client = Enabled
My log in time went from 2 minutes to about 5 seconds. Enjoy!
リモートデスクトップ接続先の設定
Windows Server 2012R2 上でグループポリシーの管理からグループポリシーエディターで、「コンピューターの構成」→「ポリシー」→「管理用テンプレート」→「Windowsコンポーネント」→「リモート デスクトップ サービス」→「リモート デスクトップ セッション ホスト」→「接続」→「RDPトランスポートプロトコルの選択」を選択し、

接続元(クライアント)の設定
Windows Server 2012R2 上でグループポリシーの管理からグループポリシーエディターで、「コンピューターの構成」→「ポリシー」→「管理用テンプレート」→「Windowsコンポーネント」→「リモート デスクトップ サービス」→「リモート デスクトップ接続のクライアント」→「クライアントのUDPを無効にする」を選択し、
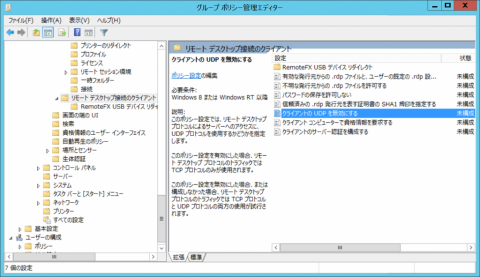
gpupdate /forceで有効化するかサーバー/クライアント共に再起動してポリシーを有効化して完了です。
が、接続が早い時もありますが、連続してログオンした時のみで、しばらく時間を置いてから再度ログオンするとやはり「ようこそ」画面で時間がかかってしまいます。
DNSの設定見直し
次に以下のような記事を見つけ、
I recently raised our forest and domain level to 2008 R2 and added a 2012 R2 running as a DC (dc2) to our network which also has a 2008 R2 as a DC (dc1). Soon after the second DC was joined, remote desktop to all workstations and servers have become super slow during login. It takes between 30-55 seconds at the Welcome screen. The weird part is, RDP to the two DCs doesn't have this problem, it is super quick (1-2 seconds). I have tried everything out there but still no luck. The following is what I have tried so far:
1. disabled group policy to all those computers and servers that I'm RDP into.
2. Disabled IPv4 Checksum Offload.
3. Ran the command "netsh interface tcp set global autotuninglevel=disabled"
4. Checked dns settings and compared it to the 2 DCs
5. Tried logging on with different AD accounts.
6. Temporary disable firewall to those machines.
7. uninstalled kb2592687
いつもはリモートアクセスする際にコンピュータ名に接続先のPC名しか入れていなかったのですが、
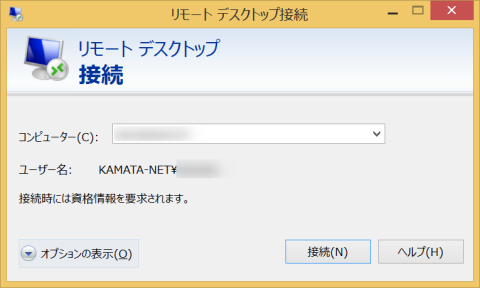
ふと、気になってIPアドレスを入れてみました。な、なんとストレスなく接続できます。

次にFQDNでドメイン名付きで接続してみたところ、こちらも早い。こちらも同様にストレスフリーで接続することができました。
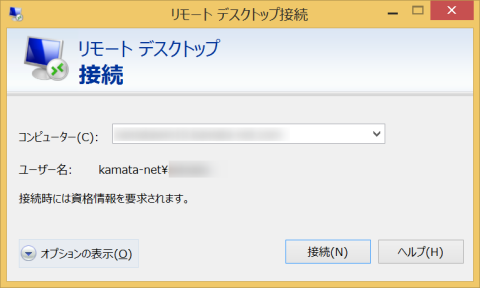
こうなるとDNSの設定に問題がありそうなので見直しを掛けてみます。「管理ツール」→「DNS」でDNSマネージャーを起動します。

DNSサーバーを右クリックしてプロパティを選択します。「インターフェイス」タブを見てみると、バインドしているIPアドレスがすべてのIPアドレスになっていました。
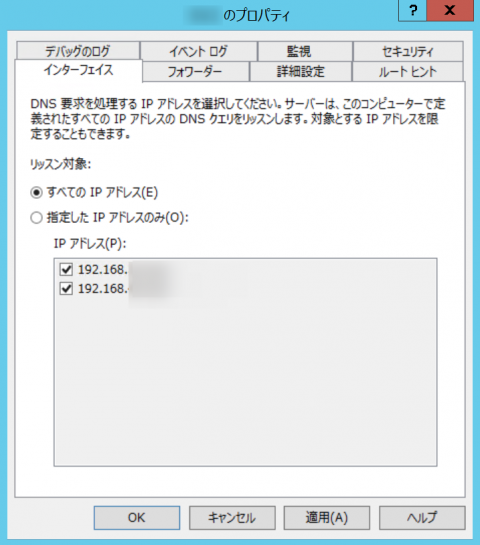
一方のIPアドレスに対しては応答する必要がない、Linuxサーバとの接続用内部ネットワークですので、対象から外します。
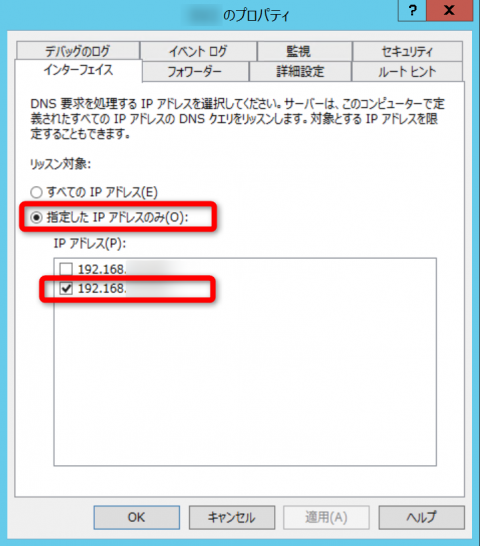
再びサーバー名を右クリックし、「すべてのタスク」から「再起動」してDNSサーバーを再起動します。
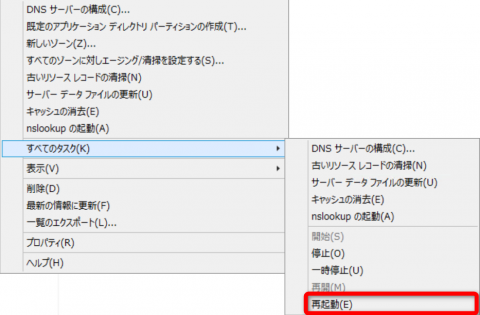
こうして、再度コンピューター名だけでリモートデスクトップ接続してみたところ無事にストレスなく接続することができました。
追加のセキュリティ設定
以下、おまけとなります。
改めて「管理ツール」→「グループポリシーの管理」からDefault Domain Policyを右クリックし「編集」を選択します。

「グループポリシー管理エディター」が起動しますので、「コンピューターの構成」→「ポリシー」→「管理用テンプレート」→「Windowsコンポーネント」→「リモート デスクトップ サービス」→「リモート デスクトップ セッション ホスト」→「セキュリティ」→「接続するたびにパスワードを要求する」を選択しましょう。
接続元のクライアントでも「コントロールパネル」→「資格情報マネージャー」で接続先に関する資格情報を削除してから改めて接続を試みます。その際に「資格情報を保存できるようにする」にチェックを入れます。
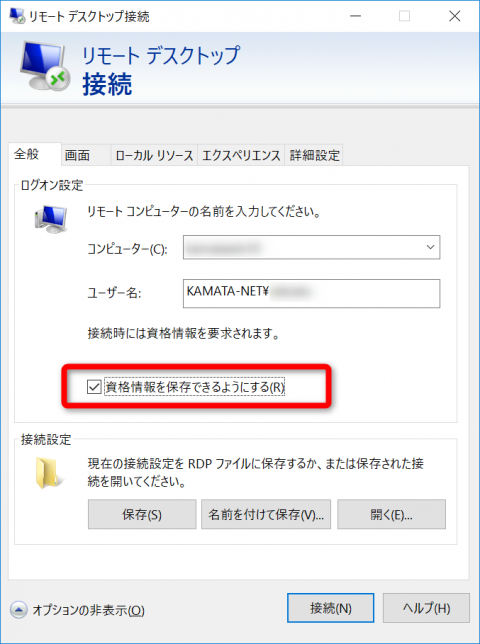
毎回パスワードを要求するようにグループポリシーの設定をしたので毎回パスワードは要求されますが、パスワード入力後はサクっとログオンできるようになっています。
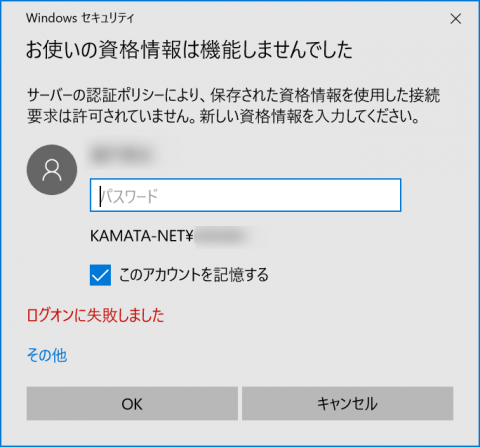
まとめ
結局のところDNSの設定を見直すことで解決することができましたね…。長々と設定しましたが失礼しました。