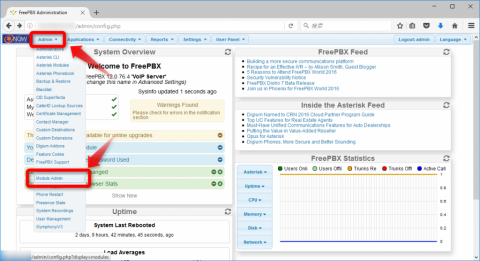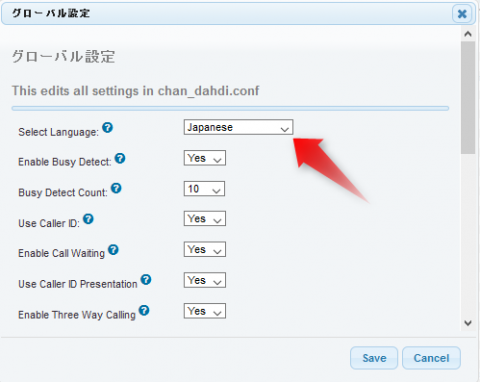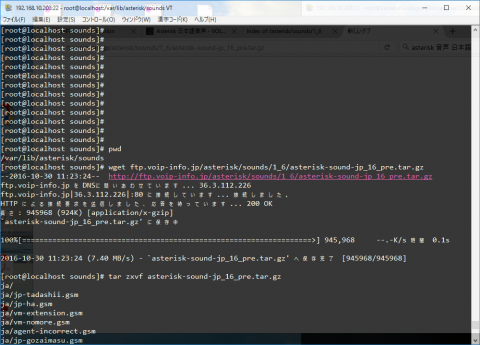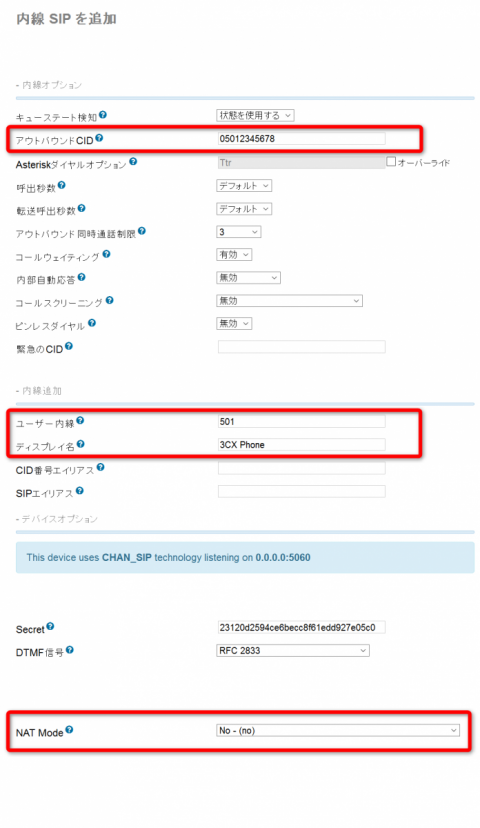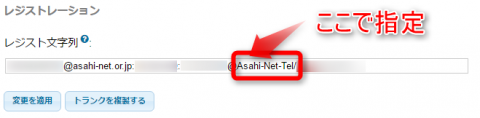ご注意下さい
この記事は3年以上前に書かれた記事ですので、内容が古い可能性があります。
サーバーを新規に購入したのに伴って新しくHyper-V上にAsteriskを移行することになりましたが(以前の記事はこちら)、今回はAsteriskNowというLinuxディストリビューション付きのアプライアンス?(正確にはCentOSとAsteriskの設定GUIのFreePBXをパッケージングしたもの)を導入してみることにしました。前回asteriskを一からコンパイルしたりといろいろと大変だったので。
-
AsteriskでAsahi-net IP電話Cとひかり電話を統合(設定)
Asteriskでひかり電話とAsahi-NetのIP電話を並行運用するための設定を公開します。
また、実は今回Asteriskから3CX Phone SystemというWindows Server上で稼働するPBXに変えています。ところがこれがどうやってもIP電話C(Asahi-net)にレジストできない。ひかり電話にはできたのですが。
そういうこともあってAsteriskNowに3CX Phone Systemをぶら下げる形で運用したいと思います。3CXからAsteriskにはレジストできるんですよね。
さて、目次は以下の通りです。
では早速見てみましょう。
この記事のもくじ
1.AsteriskNowのインストール
AsteriskNowは米ディジウム社が個人ユース、学校、仕事で利用しても(AsteriskNOW was built for application developers, systems integrators, students, hackers and others who want to create custom solutions with Asterisk. It is freely available for use at home, at school or at work.)無償で提供するディストリビューションの一種です。Linuxもパッケージされたisoイメージで配布されているため、インストールのハードルも低くなっています。
と、いうことで、ここからisoファイルをダウンロードして、Hyper-Vゲストサーバーとして構築します。IPアドレスの設定も含めて対話形式でインストールし、30分程度で済みました。
ただし、時刻同期やssh、OS機能のアップデート(yum)の利用を行うには実際のサーバでの作業が必要となるため、Linuxに関してそれなりの知識(CentOS6レベル)が必要となります。通常の利用ではwebブラウザよりhttp://(asterisknoのIPアドレス)/にてアクセスすることで行います。
さっそくアクセスしてみましょう。adminと設定したパスワードでログインするとダッシュボードが出てきます。(下の画像では右端ににLanguageボタンが出てきてしまっていますが、こちらはあとから表示する設定です。この段階では出てきてはいけないボタンです。ごめんなさい。)Admin→Module Adminを選択してください。
Show only upgradeableにチェックを入れて、Upgrade Allを押します。
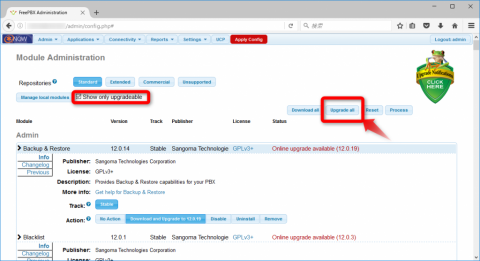
そして、Processボタンを押すと、アップグレードが始まります。
ちなみにアクセスすると以下のような画面でお出迎えされます。
Last login: Sun Nov 6 00:38:28 2016 from 192.168.xx.xxx
_ _ _ _ _ _ _____ __
/ ___| |_ ___ _ __(_)___| | _| | |/ _ / /
/ _ / __| __/ _ '__| / __| |/ / | | | | / / /
/ ___ \__ || __/ | | \__ <| | | |_| | V V / /_/ \_\___/\__\___|_| |_|___/_|\_\_| \_|\___/ \_/\_/ Interface eth0 IP: 192.168.xx.xxx Interface eth0 MAC: 00:15:5D:28:00:0C Interface eth1 IP: 192.168.xx.xxx Interface eth1 MAC: 00:15:5D:28:00:0D Please note most tasks should be handled through the FreePBX UI. You can access the FreePBX GUI by typing one of the above IP's in to your web browser. For support please visit http://www.freepbx.org/support-and-professional-services [root@localhost ~]#
2.最初の設定(日本語化)
それではまず日本語化していきます。
「Settings」→「Advanced settings」の下の方にGUI Behaviorというセクションがありますので、ここでShow Language settingをTrueに変更して右側に現れるチェックボックスをクリックしSaveしてください。
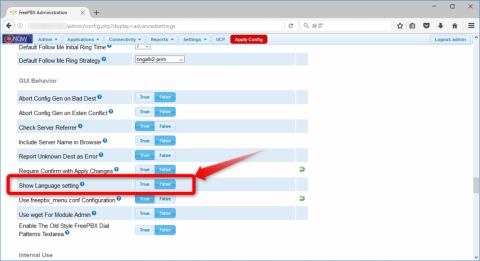
そして画面一番下のReflesh Pageすると、画面右上にLanguageボタンが表示されるようになりますのでJapaneseを選択すれば日本語表示されます。
次に、電話をかけてきた人に聞こえる呼び出し音を日本の呼び出し音(トーン)に変更しましょう。
「接続」→「DAHD接続」と進み、右側に出てくるsettingsのグローバル設定をJapaneseにします。
続いてSystem SettingsのTone RegionをJapanに変更します。
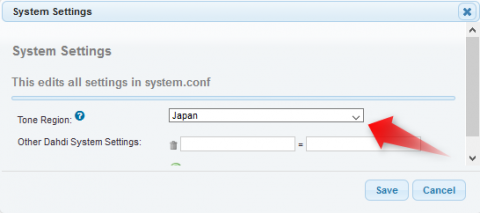
ちなみに私は3CX Phone SystemがメインのPBXとなりますので、今回使用していませんが留守番電話などのトーキーを日本語化する方法も説明しておくと、
ダウンロード
Asterisk 1.2系用
http://ftp.voip-info.jp/asterisk/sounds/1_2/Asterisk 1.4系用
http://ftp.voip-info.jp/asterisk/sounds/1_4/
新レイアウト対応のものですAsterisk 1.6系用
http://ftp.voip-info.jp/asterisk/sounds/1_6/
上記サイトからasterisk-sound-jp_16_pre.tar.gzをダウンロードしてきます。それを/var/lib/asterisk/sounds配下にjapanというディレクトリを作成して展開します(下記スクリーンショットでは、jaとなっています)。
「設定」→「ボイスメールの管理」→「タイムゾーンの定義」で、タイムゾーンの定義を例えば「Japan|Q PHM 'jp-ni' 'vm-received'」などと設定すれば日本語で留守番電話のアナウンスが流れることになります。
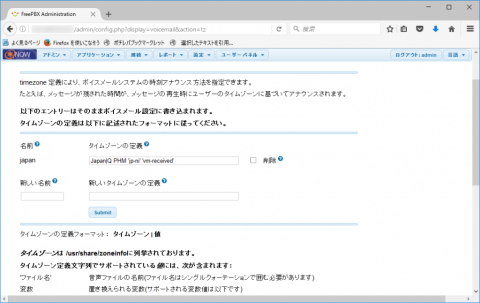
3.内線の設定(3CXからの接続用)
アプリケーション>>内線より内線の設定を行います。デバイスをGneric CHAN SIP Deviceを選択します。アウトバウンドCIDに電話番号を入力し、ユーザー内線に501などのユーザ名、ディスプレイ名は3CX Phoneとしています。またAsteriskと3CX Phone SystemはLAN内で接続しているのでNATはNoで設定します。
続いて「アプリケーション」→「着信グループ」で呼び出し音の調整と内線リストに先ほど設定した内線番号(501)を内線クイック選択から選択してリストに加えましょう。
4.トランクの設定(Asahi-Netとの接続用)
まずは「アウトバウンドCID」にasahi-netのIP電話番号を設定します。
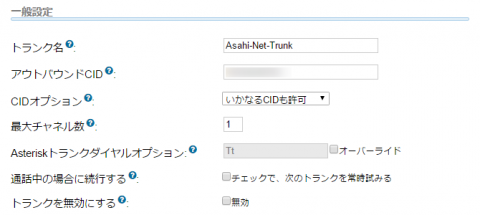
次にこのトランクを使って発信可能なダイヤルの一覧を設定します。
今回は通常発信に加えて、市外局番を省略した場合も発信できるようにしています。
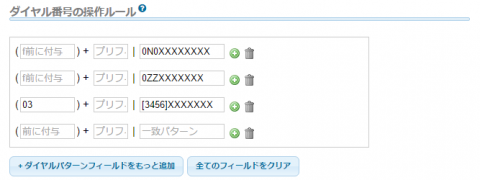
ちなみに、ダイヤルプランで使えるアルファベットの意味は以下の通りです。
| Z | 1-9までの数字(ワイルドカード) |
| N | 2-9までの数字(ワイルドカード) |
| X | 0-9までの数字(ワイルドカード) |
| [1-3] | 1,2,3のどれかの数字 |
つまり090、050、080は発信できますが、010には発信できないように設計しています。
続いてトランクのピア情報です。トランク名はレジスト文字列でも指定しますので重要です。
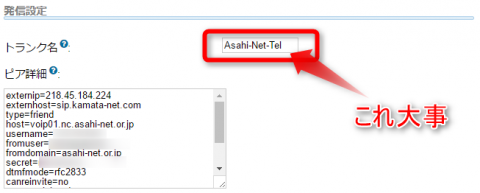
externip=218.45.184.224 externhost=sip.kamata-net.com(グローバルIP) type=friend host=voip01.nc.asahi-net.or.jp username=(Asahi-Netから連絡があったIP電話用ユーザー名) fromuser=(IP電話番号) fromdomain=asahi-net.or.jp secret=(IP電話用ユーザに対するパスワード) dtmfmode=rfc2833 canreinvite=no progressinband=no disallow=all allow=ulaw&alaw insecure=port,invite
| 1 |
(IP電話番号)@asahi-net.or.jp:(IP電話用ユーザ名):(左記パスワード)@Asahi-Net-Tel/(IP電話番号) |
ここまでで設定を反映すればAsahi-Netにレジストできていると思います。「レポート」→「Asterisk情報」から右側の「レジストリ」を選択して、レジストリできているか確認してください。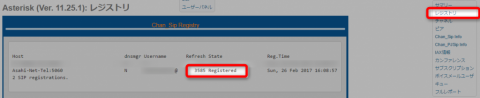
5.発信ルートの設定
メニューの「接続」→「アウトバンドルート」を開きます。「経路名」に適当な名前をセットします。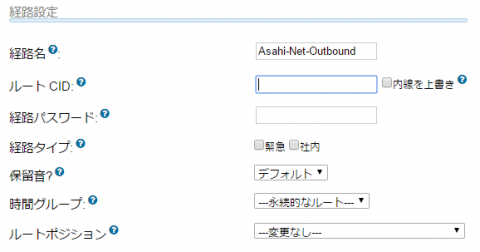
ダイヤルパターンは先ほどと同一のものを指定します。このパターンにヒットしたものを前章で作成したトランクを経由するのでAsahi-Netのトランクを指定します。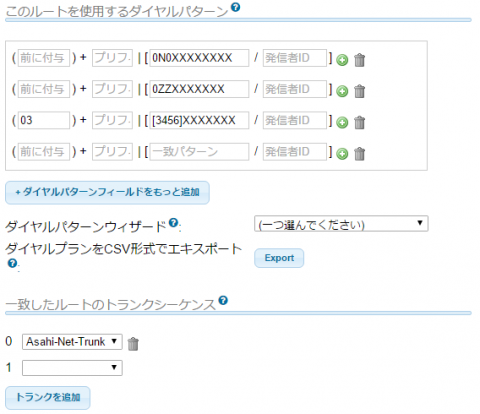
6.着信ルートの設定
メニューの「アプリケーション」→「着信グループ」を開き編集します。「リングルール」を「ringall」で設定します。
次にメニューの「接続」→「インバンドルート」を開きます。ダイヤルイン番号にAsahi-NetのIP電話番号を指定します。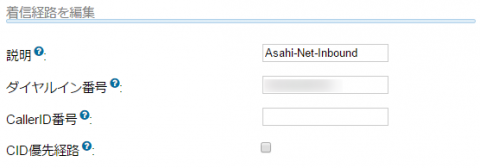
宛先は、先ほど作成した着信グループ(つまりringall)を指定します。
続いて非通知でかかってきた電話や、海外からの怪しげなアタック対策を取っておきます。非通知の場合のCID(Caller-ID)はanonymousになります。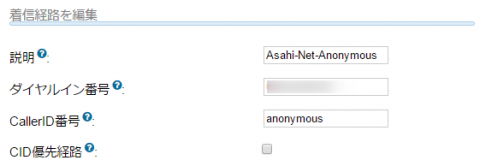
基本的に非通知でかかってきた電話は何も言わずに切りたいと思います。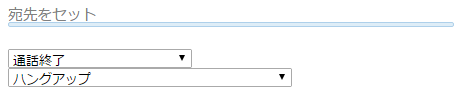
が、Asteriskではプライバシーマネージャというのがあり、非通知の場合通知を促すガイダンスを流してくれる機能がありますのでこれを利用することで多少ユーザーフレンドリーになります(非通知でかけてくる相手にフレンドリーにする必要があるのか微妙ですが)。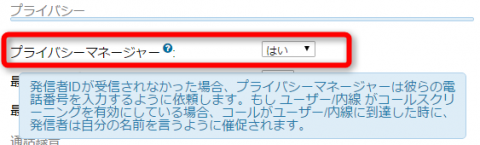
如何でしたか?記事は以上です。