ご注意下さい
この記事は3年以上前に書かれた記事ですので、内容が古い可能性があります。
自宅に複数台のPCをお持ちの方はiTunes環境を揃えておきたいとお思いではないでしょうか?
そんな時は
この記事のもくじ
前提
前提として複数台のPCからアクセスできる共有フォルダが必要となります。SambaやWindows ServerなどのファイルサーバーやNASなどのネットワークストレージが必要です。共有ファルダをお持ちでない方は残念ながらこの方法は試せません。
前提条件をクリアしている方は、「ミュージック」フォルダを共有ドライブ上に移動します。
また、PC-AとPC-Bが存在し、PC-Aのドキュメント\ミュージック\iTunesフォルダ配下にミュージックが格納されているものとします。
共有ドライブ上にミュージックを配置
PC-Aの「ドキュメント」フォルダを右クリックして「プロパティ」を選択します。
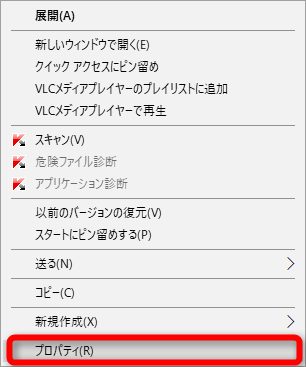
そして、「場所」タブを選択し、共有フォルダのパスを指定し「移動」ボタンを押下してドキュメントフォルダを共有フォルダ上に移してしまいましょう。

この例ではドキュメントフォルダごと移動してしまいましたが、ミュージックフォルダだけ移動したい場合にはそのようにすることも可能です(ミュージックフォルダはドキュメントフォルダ配下に配置されています)。
PC-Bのドキュメントフォルダも上記で指定したドキュメントフォルダを指定するわけですが、今度は「移動」ボタンではなく、「OK」ボタンを押し、単純にドキュメントフォルダの場所を変更します。変更前のドキュメントフォルダに必要なファイル格納されている場合には退避するか、退避しなくてもファイルが削除される訳ではなく、C:\Users\(アカウント名)\Documentsに残っています。
確認ポイント
- PC-A、PC-Bのそれぞれからちゃんとミュージックフォルダにアクセスできますか?書き込みは可能か確認してください
iTunes側の設定
PC-AでiTunesを起動して、「編集」→「環境設定」を選択します。
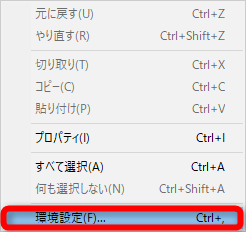
「詳細」タブを選択し、「iTunes Media」フォルダの指定が問題ないか(ミュージックが格納されているフォルダが指定されているか)の確認をしてください。
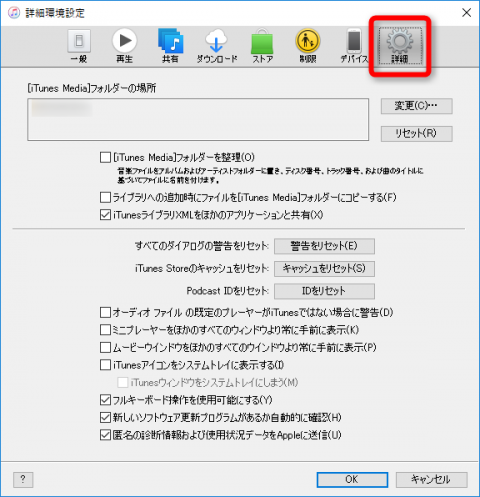
おそらく何もしなくてもいいはずです。
Windowsの同期センターを無効にする
上記までで基本的にはiTunes環境は共有できていますが、Windows同期センターというオフラインファイル共有の仕組みが悪さをして、下記のようなデータベースが同期しなくなる事象が発生することがあります。
- iTunes Music Library.xml
- iTunes Library.itl
- iTunes Library Extras.itdb
そこでノートPCを所有しており、出先にノートPCを持ち出すことが多い人以外は同期センターの設定を無効にしてしまいましょう。
PC-Aで、コントロールパネルから「同期センター」を選択します。

ちなみにWindows10ではコントロールパネルが見つけにくいですが、Windowsボタンを押下し、「Windowsシステムツール」配下にあります。
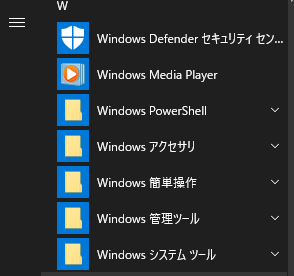
同期センターを開いたら、「オフラインファイルの管理」を選択します。
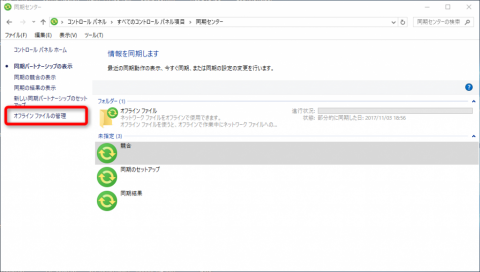
そして、「オフラインファイルを無効にする」を選択し、Windowsを再起動すれば完了です。

同様の手順をPC-Bでも実施します。
記事は以上。
おまけ
今回ミュージックフォルダをネットワーク上の共有フォルダ上に移動させた為、ネットワークアクセスが以前より増加します。その為以前よりiTunesの起動が遅くなってしまうのはやむを得ないと諦めてください。
ただし、「iTunesが重くて堪らん!という方へ朗報(かも?) 」でも記載をしましたが、上記iTunesのデータベースファイルをウィルス対策ソフトの検疫対象から外すことで起動などが少しは早くなる可能性があるので試してみてください。
記事は本当に以上。
