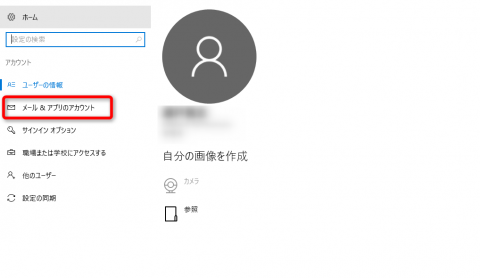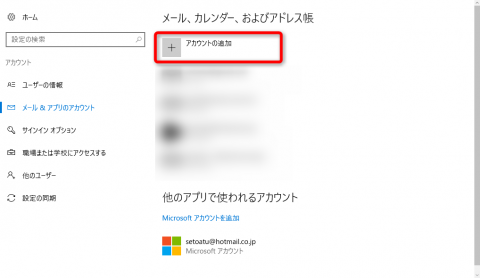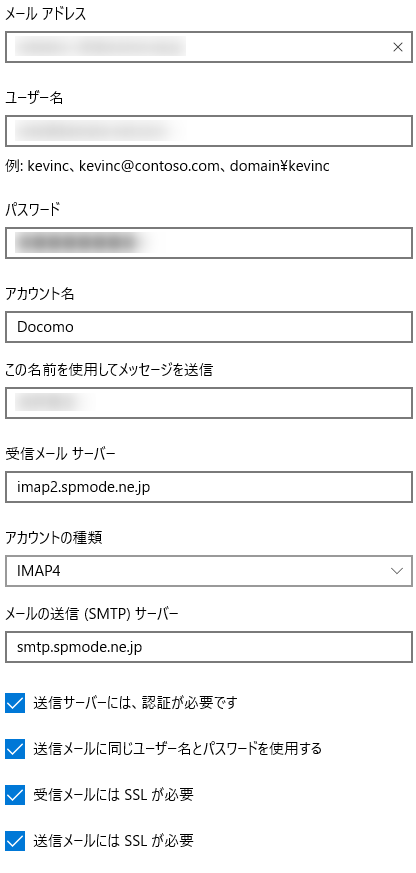ご注意下さい
この記事は3年以上前に書かれた記事ですので、内容が古い可能性があります。
Windows10の標準メールソフトはぶっちゃけ使いづらいですが、PCに通知が来たり、ちょっとした返信をする際に重宝しますのでセットアップをしておくと便利です。ただちょっとコツが必要ですので、設定方法について解説します。
まずはwindows10の「設定」を開き、「アカウント」の設定を選択します。
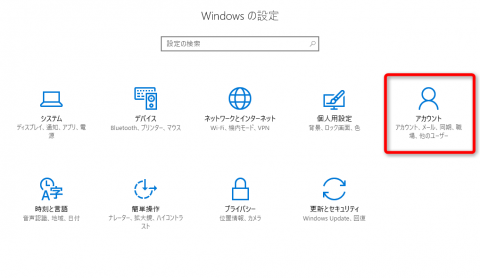
アカウントの選択画面では、一番下の「詳細設定」を選択します。
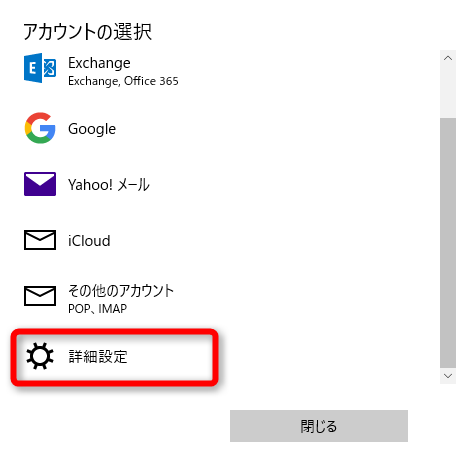
docomoメールはIMAPですので、「インターネットメール」を選択します。
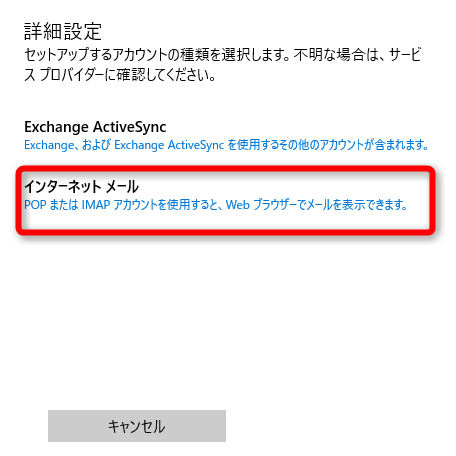
設定項目について説明します。
| メールアドレス | docomoメールのメールアドレス(@docomo.ne.jp)を指定します |
| ユーザー名 | dアカウントのユーザー名を指定します |
| パスワード | 上記dアカウントのパスワードを指定します。 |
| アカウント名 | Windows10側で管理する名前(表示名)です。何を指定してもOK |
| この名前を指定してメッセージを送信 | 送信されるメールにFromに付く名前です。通常は自分の名前を入れます。海外にも送信することがあるのであれば、英語名(半角で入力)がいいかもしれません |
| 受信メールサーバー | imap2.spmode.ne.jpを入力 |
| アカウントの種類 | IMAP4を選択 |
| メールの送信(SMTP)サーバー | smtp.spmode.ne.jpを入力 |
| その他のオプション | デフォルトのまますべてチェックを入れる |
という設定で完了です。
ただ、このメールアプリですが、フォルダのマッピングなどはできないので、標準メールアプリを使って送信したメッセージは、サーバー側と同期はできませんので注意が必要です。
記事は以上。