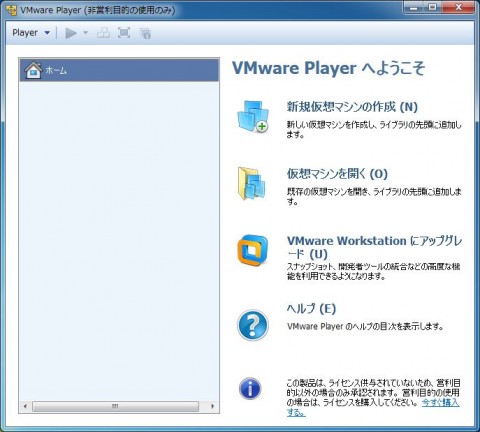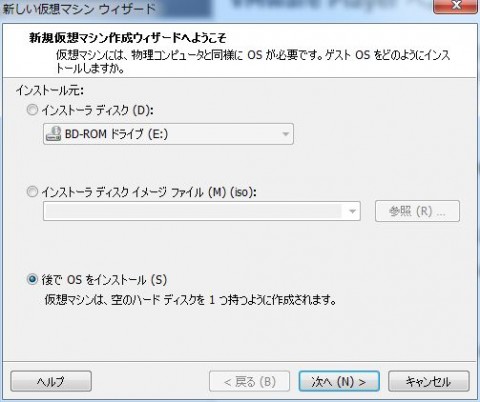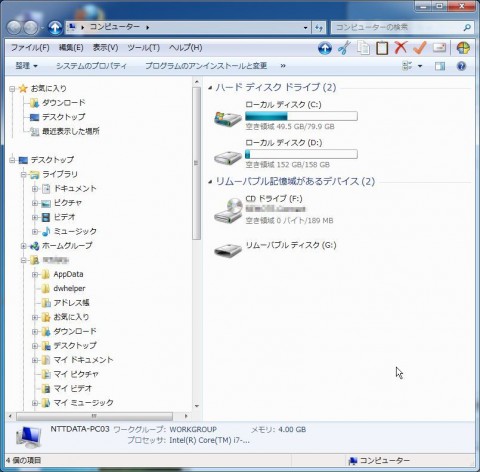ご注意下さい
この記事は3年以上前に書かれた記事ですので、内容が古い可能性があります。
シンクライアントなど、USBに格納された起動専用メディアなどあると思います。通常このUSBをPCに挿して電源を入れるとUSBに格納されたOSから起動する、という仕組みになりますね。
ただ、この方法だとPCに本来インストールされているOSは起動していない状態になり、作業効率が落ちることもあると思います。
今回はVmwarePlayerをPC(Windows7、10)上にインストールして仮想OSとしてUSB内のOSを起動する方法をご紹介します。この方法だとPCのOSも操作可能となり、仮想OSとして起動したUSB内のOSも同時に操作できることになります。
この記事が役に立つ方は相当限られていますね…。
さっそくVmware Playerをダウンロードしてインストールします。インストール後さっそく仮想OSのセットアップです。
ディスクのサイズも0GBでいいのですが、なんとなく1.0GBにしてみました。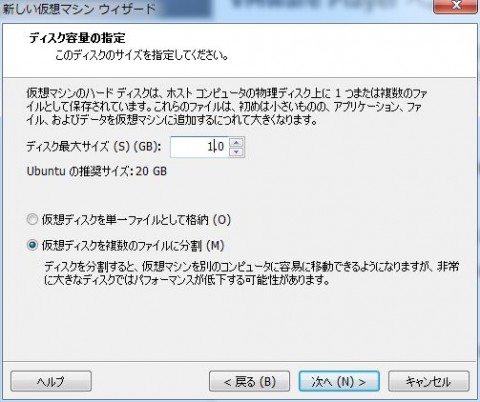
リムーバブルディスクとして認識されず、CD-ROMとして認識されています。Fドライブとして認識されているようです。
一度VmwarePlayerを再起動し、CD-ROMの設定をします。デバイスのステータスで「起動時に接続」にチェックを入れます。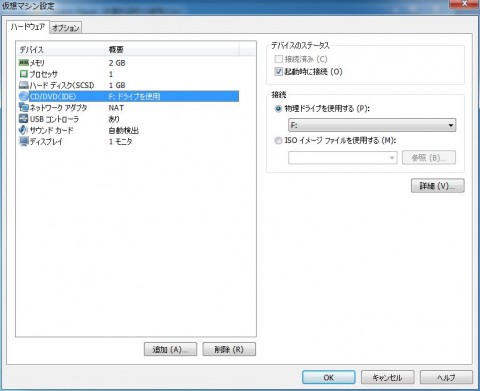
メモリは2GB割り当てています。ご自分のPCに合わせて設定をお願いします。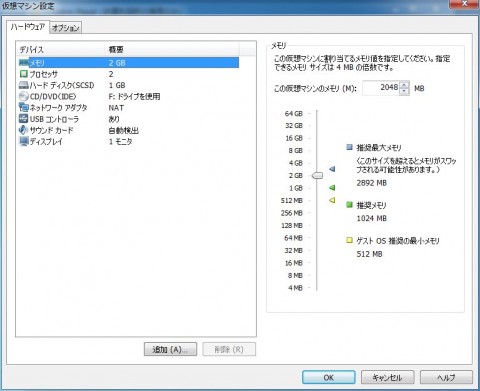
では仮想PCを起動してみましょう。HDDがないので、CD-ROMからブートするはずです。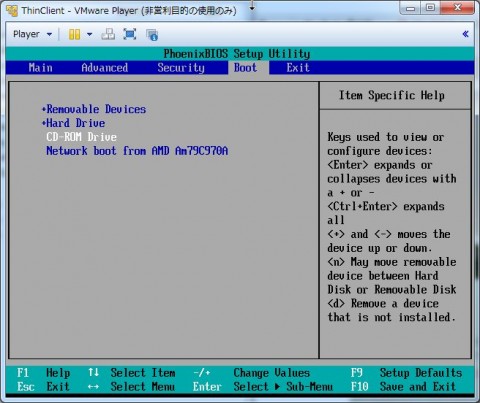
ところが、仮想OS側のディスプレイの設定がうまくいきません。
そんなときはvmxファイルの編集をします。私のPCは1600x900の画面サイズですので、以下のように追記します。
bios.bootDelay="5000" svga.vramSize = "134217728" tools.syncTime = "TRUE" svga.autodetect = "FALSE" svga.maxWidth = "1600" svga.maxHeight = "900" serial0.present = "FALSE" floppy0.present = "FALSE"
ちなみに、bios.bootDelayは起動時にBIOSの移るためのコマンド(F2)を押すまで5秒待ちます、という設定になります。
こうすることで仮想OSの画面サイズは1600x900とすることができました。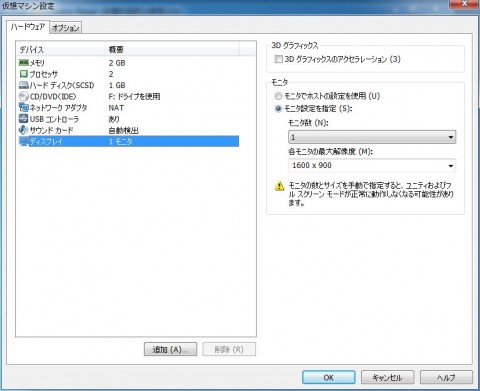
記事は以上で終わり。