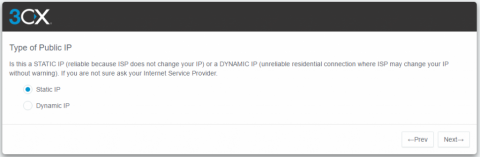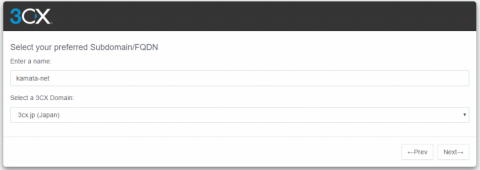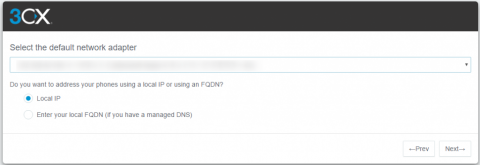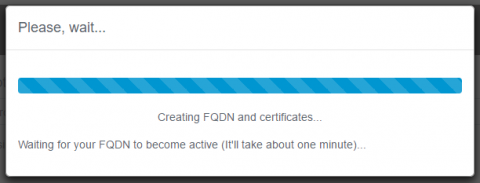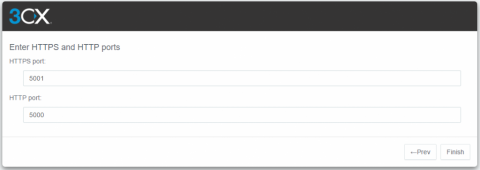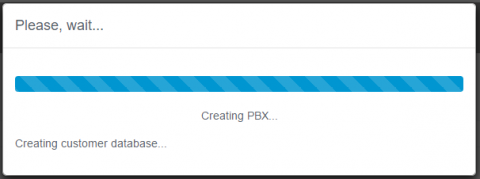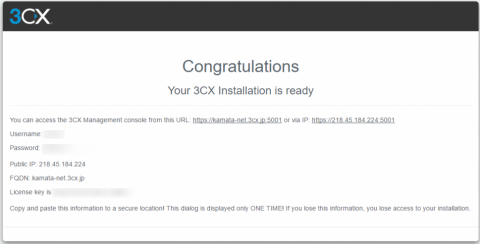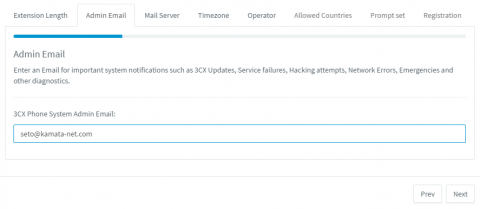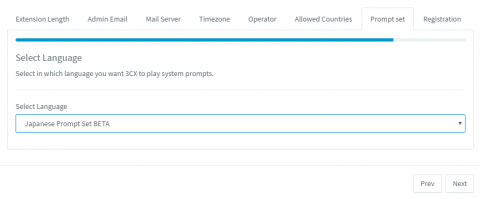ご注意下さい
この記事は3年以上前に書かれた記事ですので、内容が古い可能性があります。
<
div style="padding:10px 0;">
目次
今回は、3CX Phone Systemの設定方法を2回に渡ってご紹介していきます。
-

-
3CX Phone System 15の導入
3CX Phone SystemはWindowsベースの扱いやすいPBXです。CentOSベースだとAsteriskNowなどが有名で、私も以前A …
初期設定
http://(3CX Phone System導入サーバーのIPアドレス):5015にアクセスして初期設定をしましょう。
もしうまく接続できない場合にはC:\Program Files\3CX Phone System\Bin\PBXWizard\PbxWebConfigTool.exeを手動で起動してください。
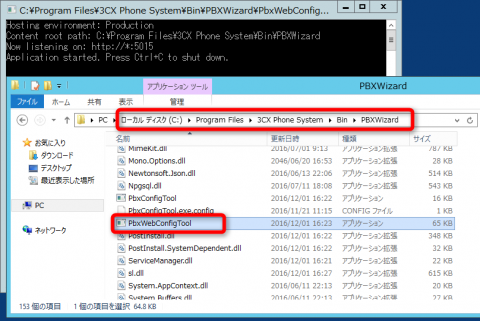
http://(3CX Phone System導入サーバーのIPアドレス):5015/にアクセスするとライセンスキーの入力を求められますのでメールで送られてきたライセンスキーを入力して下さい。
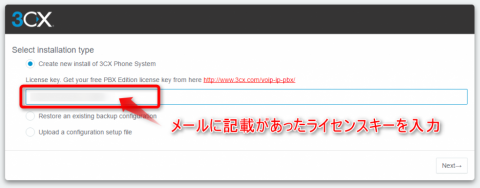
次に3CXPhoneSystemの管理者名とパスワードを決めます。
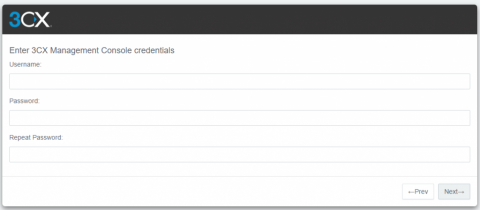
我が家はグローバルな静的IPアドレスを保有しておりますので、以下の通りです。
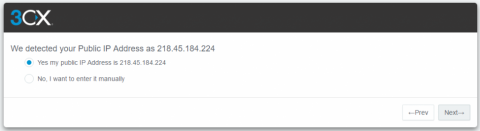
SSL証明書は自己署名のものでは動作しないようなので、3CX FQDNを選択します(せざるを得ません)。
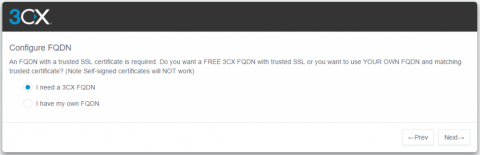
この辺は後からでも設定変更が可能ですのであまり悩まなくてもいいですね。
念のため一度サーバーの再起動をかけておきましょう。
管理画面での設定
管理画面はhttp://(3CX Phone System導入サーバーのIPアドレス):5000/でアクセスができます。指定した管理者アカウント/パスワードでログインしてください。
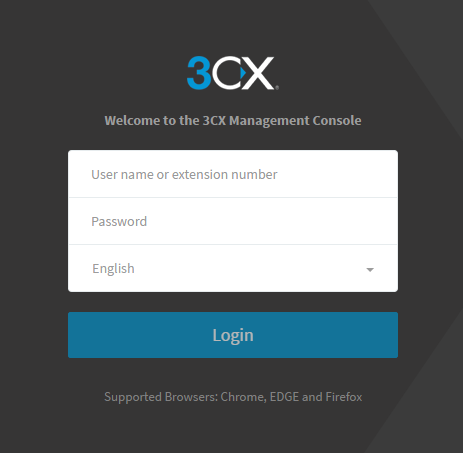
内線の桁の指定です。一般家庭で使うだけなので私は2桁にしています。
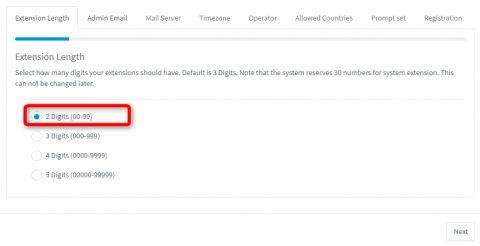
メールサーバーの情報を指定します。私は自宅内にメールサーバーを構築済みですので自宅メールサーバを指定しています。
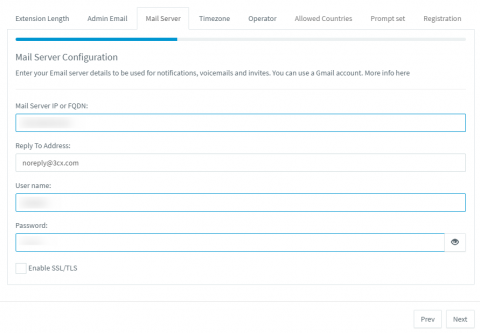
国とタイムゾーンを指定します。もちろんJapanを指定します。
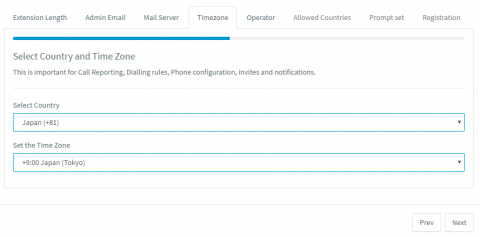
次回へ続きます。