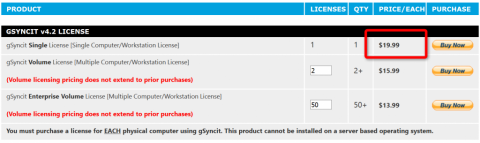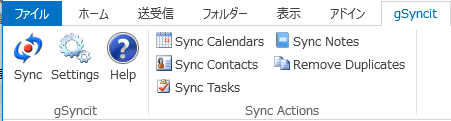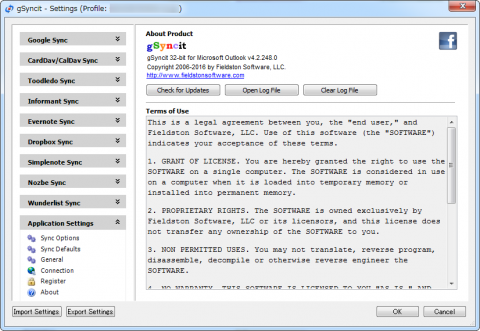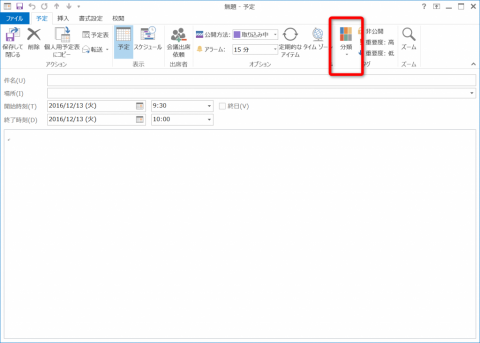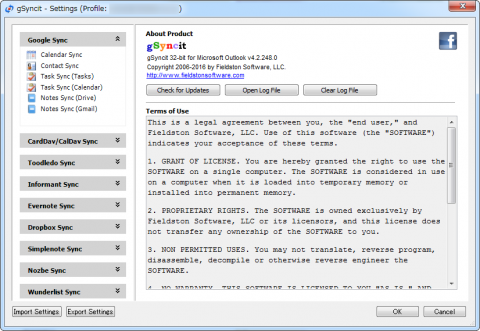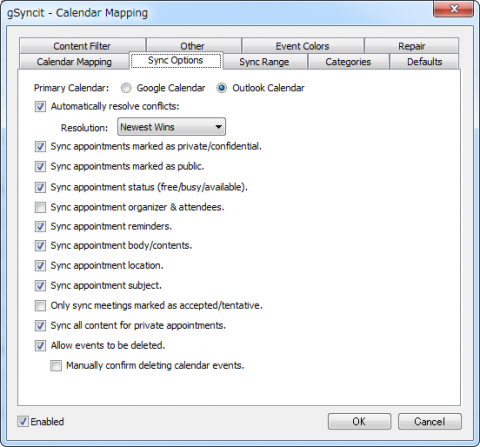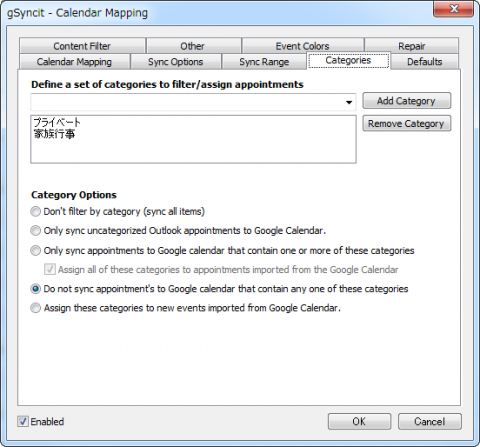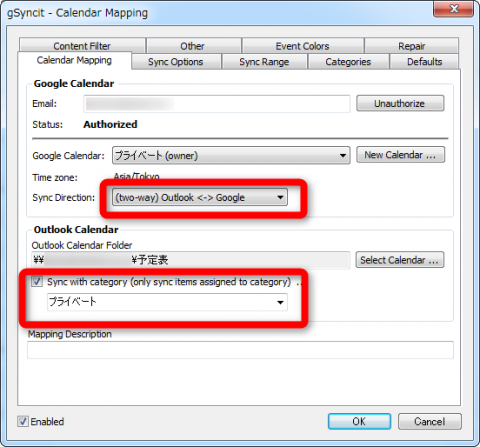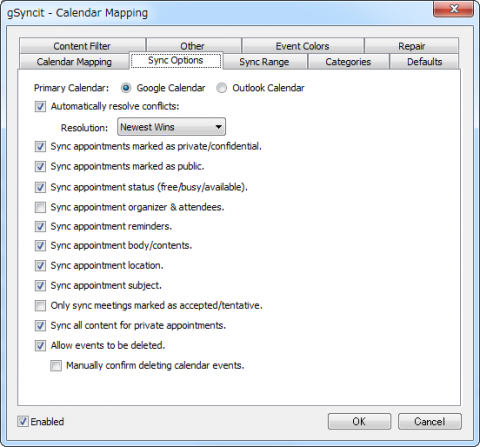ご注意下さい
この記事は3年以上前に書かれた記事ですので、内容が古い可能性があります。
以前『スケジュール管理とタスク管理をiphoneで』でもgsyncitのご紹介しましたが、まだまだ現役で使用しております(2020年現在はv5になっています)。Googleカレンダーと会社で利用しているOutlookのスケジュールを双方向に同期することで、Googleカレンダーと連携するiPhoneやAndroidスケジューラアプリとも連携可能となり、非常に使い勝手がよくなります。
-

-
スケジュール管理とタスク管理をiphoneで
GoogleカレンダーとOutlookの連携、またTodo管理としてToodledoとOutlookを連携する方法について解説します。続きを見る
gsyncitもバージョンアップを繰り返し、Toodledoとの連携やDropBox、EverNoteとの連携もできるようになっています。gsyncitはシェアウェアです。約20USDかかりますが、十分に払う価値があると思います。
さて、インストールするとOutlookにgsyncitのタブが表示されます。
さっそくSettingsボタンを押して同期設定をしていきましょう。ボタンを押すと連携できるサービスが左側に表示されます。
連携できるサービスは以下の通り多岐に渡っています。
この記事のもくじ
事前準備:カレンダーの種類を決める
さて、まず私の使い方ですが、カレンダーを以下の3種類に分けて管理しています。
カレンダーの種類(setoatu的用法)
- 仕事のスケジュール(主にOutLookをメインにスケジュールを投入)
- プライベートのスケジュール(Outlook、iPhoneどちらからもスケジュールを投入)
- 家族用のスケジュール。妻も利用(家族の行事を投入)。Googleカレンダーがメイン
OutLook側にもカテゴリーの設定をしておきましょう。スケジュール入力画面で「分類」をクリックして
「色分類項目」で「プライベート」と「家族行事」を設定しましょう。他の色(分類)は何を設定しても問題ありません。ちなみに私はオフィスの場所(ビル名)を設定し、打ち合わせの場所が一目で分かるようにしています。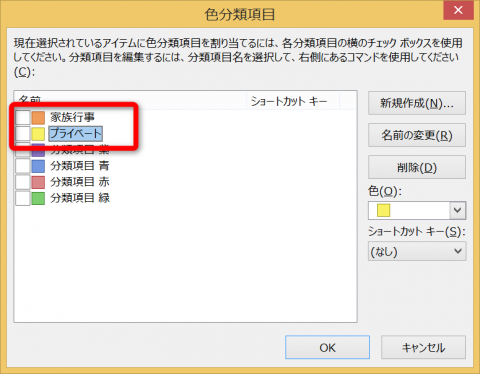
仕事用カレンダーの同期
さて、メインのカレンダーの同期を設定していきます。仕事のスケジュール主にOutlookで管理しています。主に自席からスケジュール登録しますが、場合によっては打ち合わせで次回の打ち合わせを手元のiPhoneから投入することもあるのでGoogleカレンダーとOutlookで双方向の同期が必要です。もちろん被った場合には後から入れた予定を優先します。
「Calendar Sync」をクリックします。ここでは既に設定が投入されてしまっていますが、「New」を押して仕事用カレンダーの同期設定を作っていきます。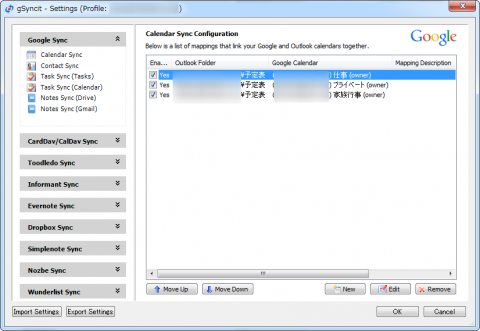
Google CalendarにGmailアドレスを入れて、Authorizeボタンを押下し認証します。するとGoogle Calendar側で設定した各カレンダー「仕事」、「プライベート」、「家族行事」がプルダウンで選択できるようになるので、「仕事」を選択します。
また、同期方向は双方向ですので「(two way) Outlook Google」を選択します。
同様にOutlook側のカレンダーを選択します。「予定表」というのがそれです。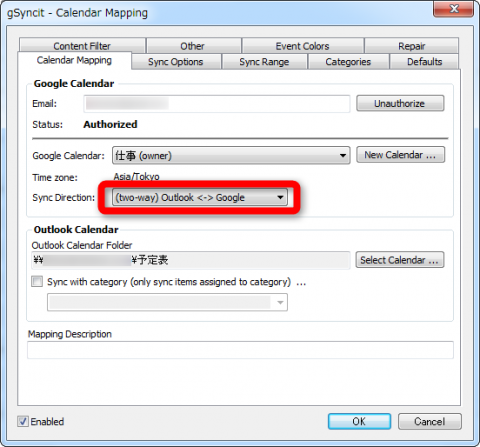
各オプションの意味ですが、以下の通りとなります。全部の予定を自分で投入できるのであればいいのですが、色々なメンバーから打ち合わせ参加依頼が飛んできますので確定していない打ち合わせもあるのですべて同期することとしています。
| Primary Calendar | 優先カレンダーを選択します。双方向の場合どちらを選んでも意味はありません。 |
| Automatically resolve conflicts | 予定が重複した場合の解決方法。後から入れた予定を優先します。 |
| Sync appointments marked as private/confidential. | Outlookで鍵を掛けた予定を同期するかどうか。すべての予定を同期したいのでチェックを入れます。 |
| Sync appointments marked as public | 公開予定の同期。もちろんチェック。 |
| Sync appointments status(free/busy/available.) | 予定のステータスを同期するか。確定した予定なのかそうでないのか確認したいのでチェック。 |
| Sync appointment organizer & attendees | 登録者や参加者を同期するか。本当はチェックを入れたいのですが、予定を変更するとGmailが飛ぶことがあるので外しています。 |
| Sync appointment reminders | スケジュールの通知設定(Outlookでは通常15分前に通知が来ます)の同期。もちろんチェック。 |
| Sync appointment body/contents | スケジュールの本文を同期するか。タイトルだけ読んでも打ち合わせ内容が分からない場合があるのでチェック。 |
| Sync appointment location. | 開催場所の同期。 |
| Sync appointment subject. | 打ち合わせタイトルの同期 |
| Only sync meetings marked as accepted/tentative. | 承諾もしくは仮承諾したスケジュールのみを同期。全てのスケジュールを同期したいのでチェックしない |
| Sync all content for private appointments. | プライベートアポイントの本文を同期するか。もちろんYes |
| Allow events to be deleted. | Outlookのスケジュールを自動で削除していいか。iPhone側で予定を削除した場合同期してOutlook側も削除して欲しいのでチェック |
ここでは、同期を除外するカテゴリー(分類)を指定します。除外した「プライベート」と「家族行事」は別(下に設定方法を記載)の設定で同期します。
プライベートカレンダーの同期
「仕事」と同じくOutlookでもiPhoneからでも予定を入れたり、削除したいので(two way) Outlook Googleを選択します。
だたし、「Sync with category(only sync items assigned to category).」で「プライベート」を指定を忘れないようにしましょう。そうでないと全部同期してしまい予定が重複してはいまいます。
ここで注意したいのはプライベートな予定を投入する場合には、しっかりとプライベート設定(「限定公開」など)をしないと、Outlook側で鍵がかからないので個人の予定を職場に晒してしまうので注意が必要です。
家族用カレンダーの同期
最後に家族で共有している「家族行事」カレンダーの設定です。こちらは主に妻が二人で共有している家族行事カレンダーに投入したものを連携するのに使っているので、双方向ではなく一方津通行にしています。プライベートカレンダー同様に「Sync with category」を「家族行事」に設定しましょう。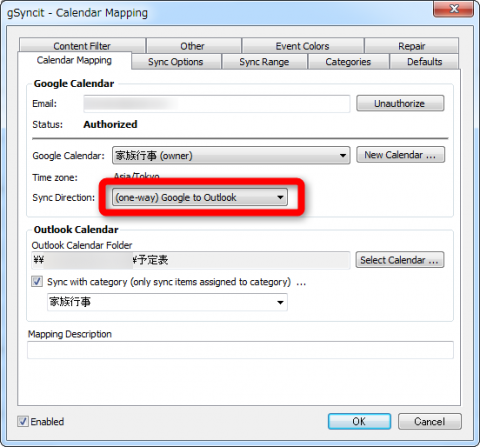
ここでも注意したいのは家族用のプライベートな予定を投入する場合には、しっかりとプライベート設定(「限定公開」など)をしないと、Outlook側で鍵がかからないので家族の予定を職場に晒してしまうので注意が必要です。妻には厳重にお願いをしています。


また、操作ミス等によりGoogleカレンダーの予定が重複してしまうことがあります。その場合は以下の記事をご参照ください。
-

-
グーグルカレンダーで予定が重複してしまった場合の対処法
Googleカレンダーとお使いのスマホを同期させて利用している際に同期設定を誤ってしまいGoogleカレンダーに重複して予定が登録されてしまうことがあ …続きを見る