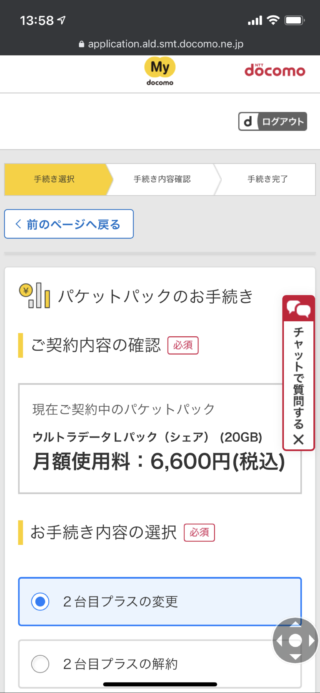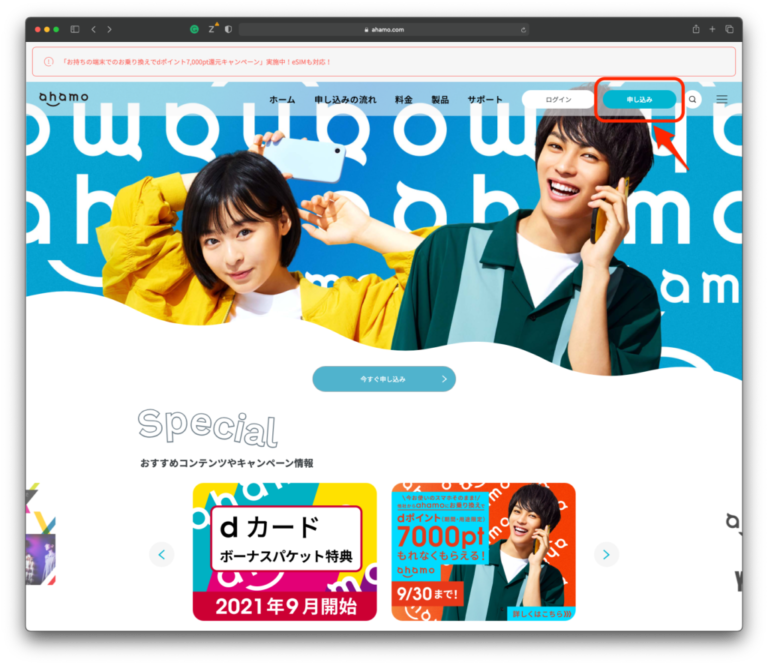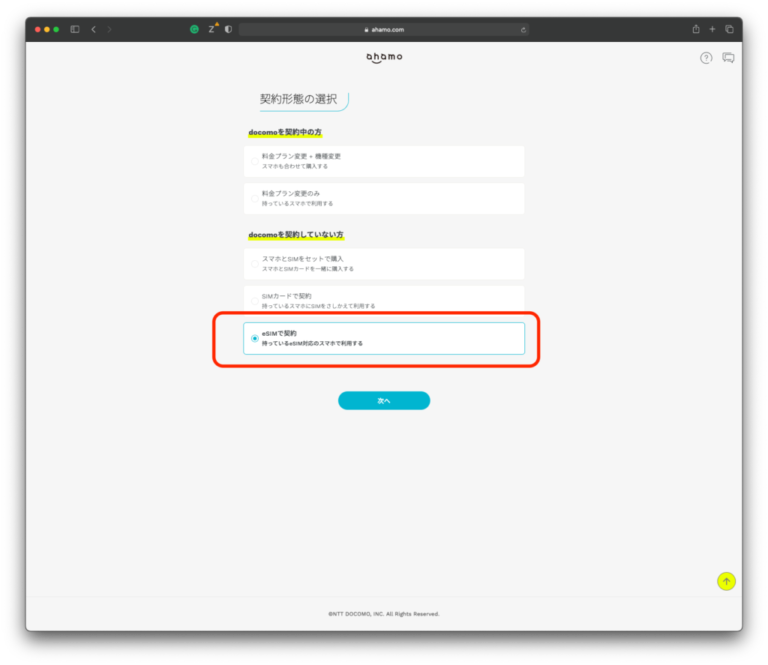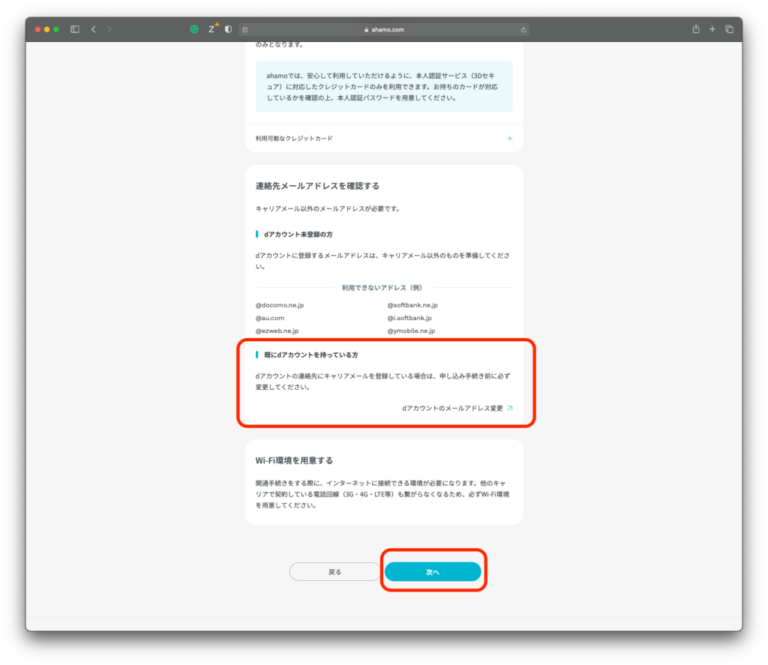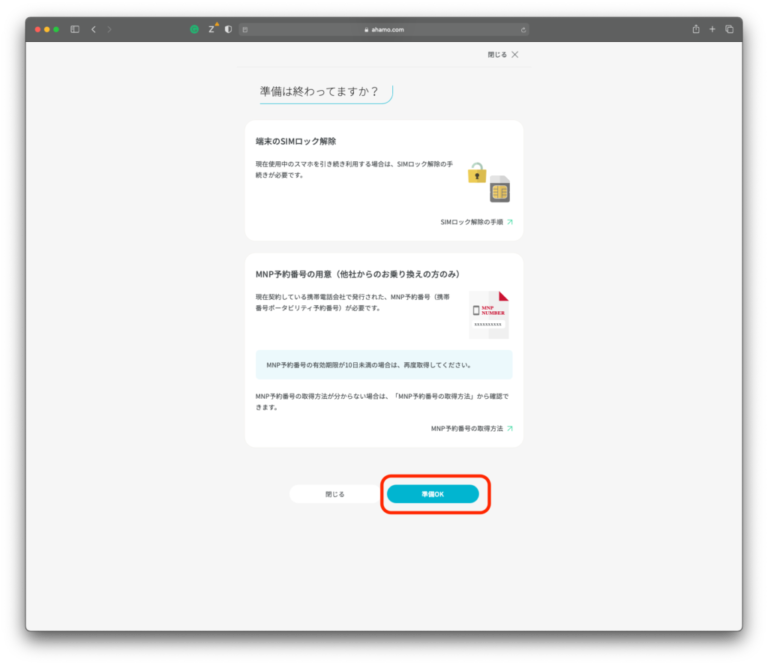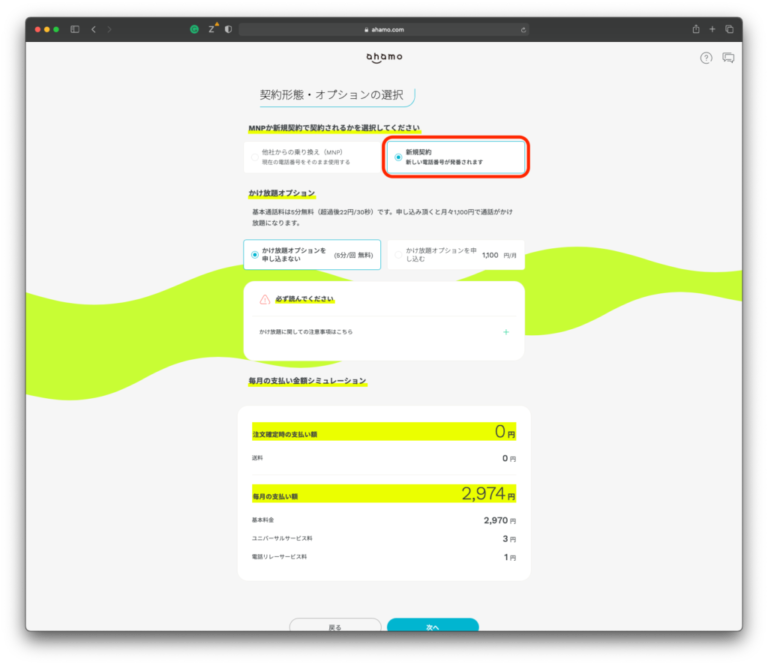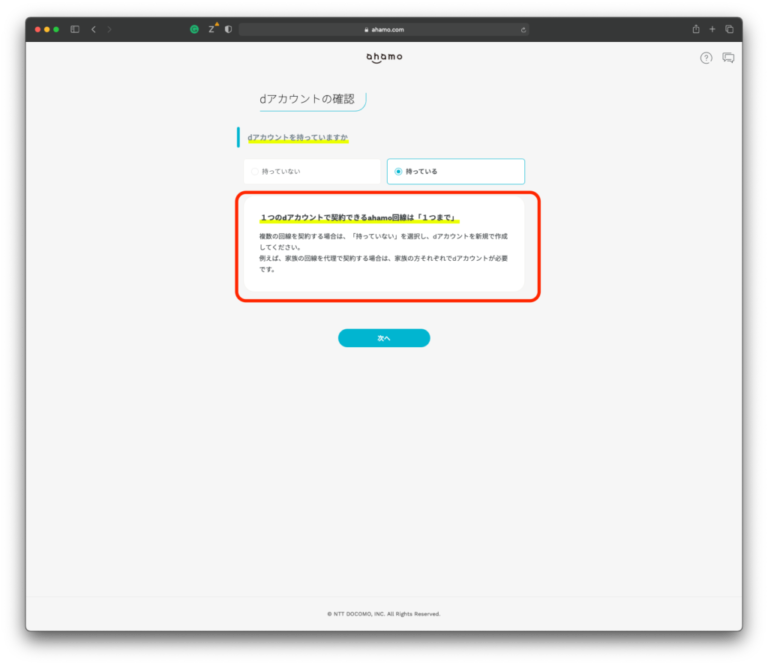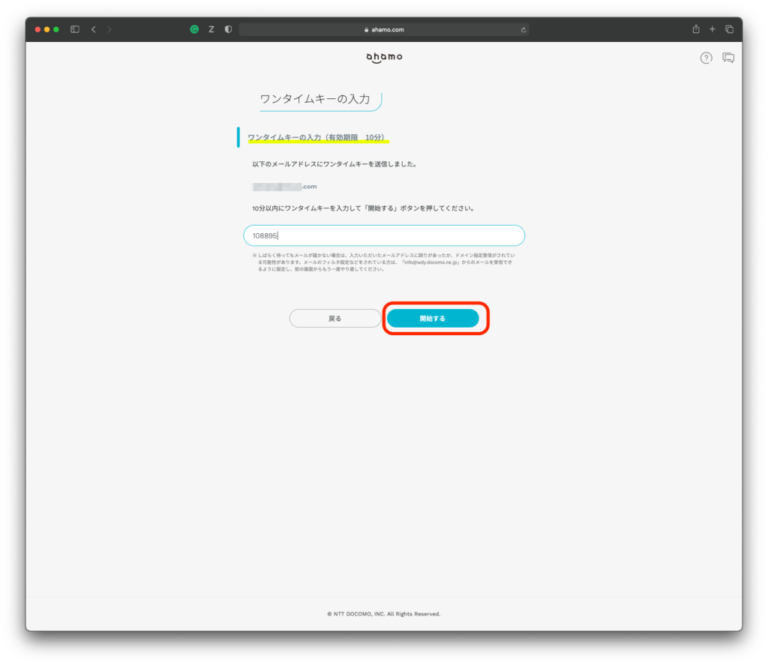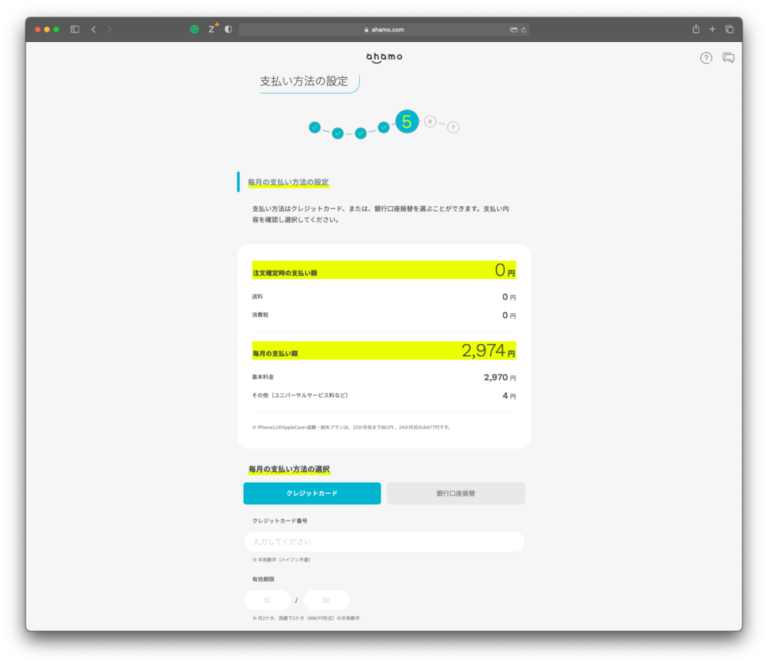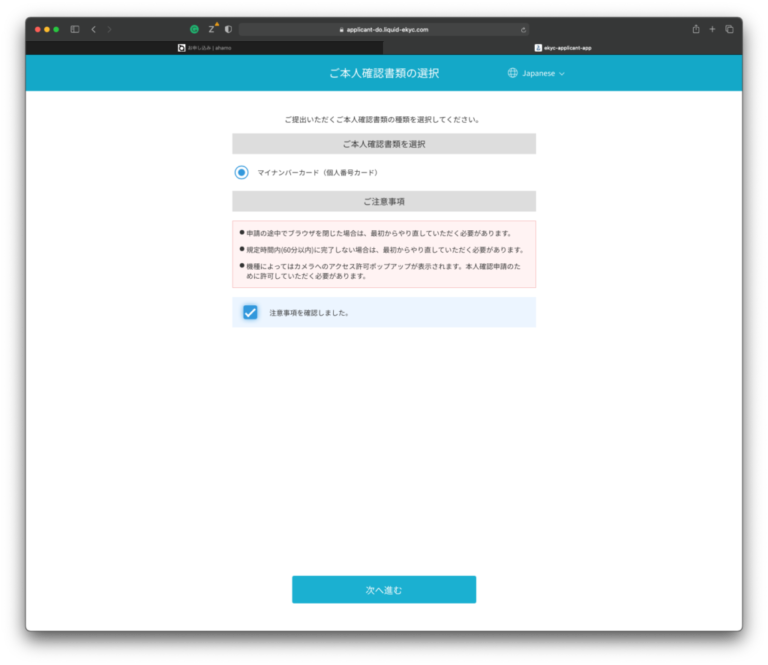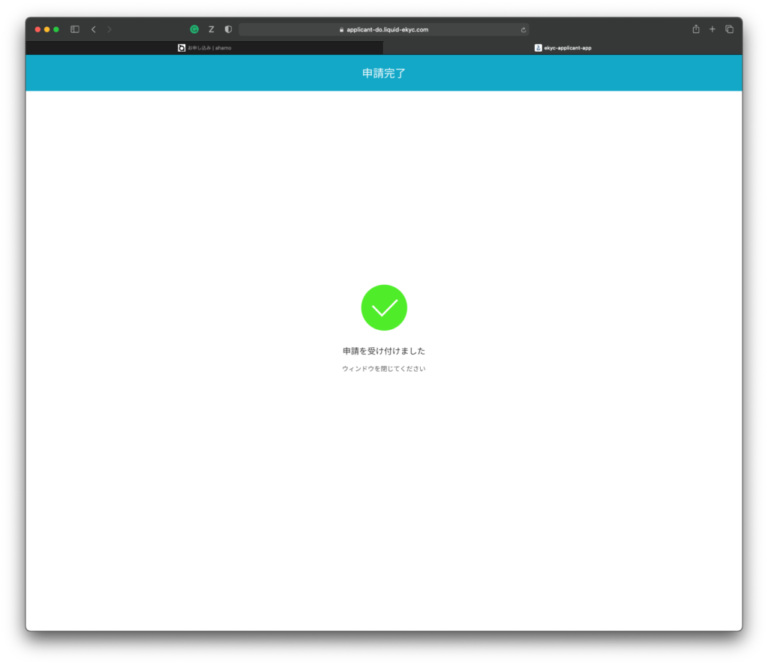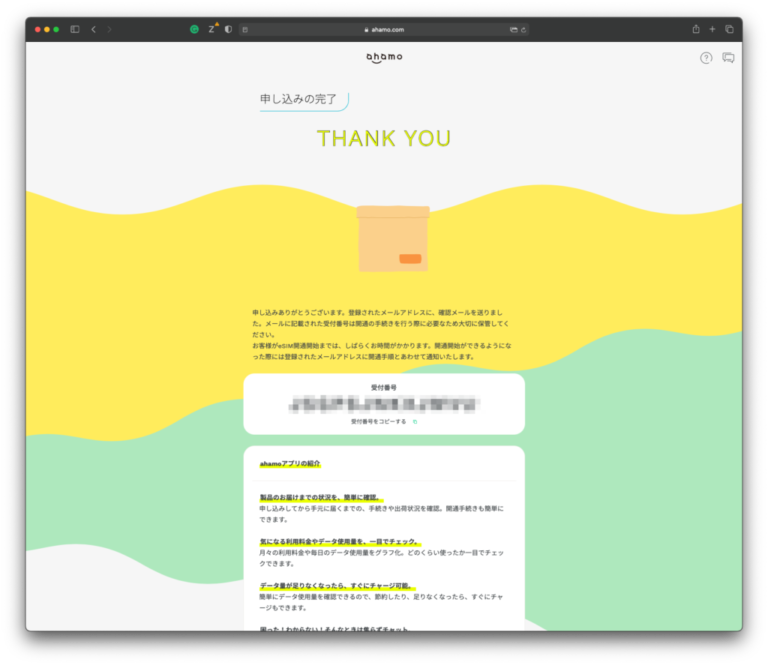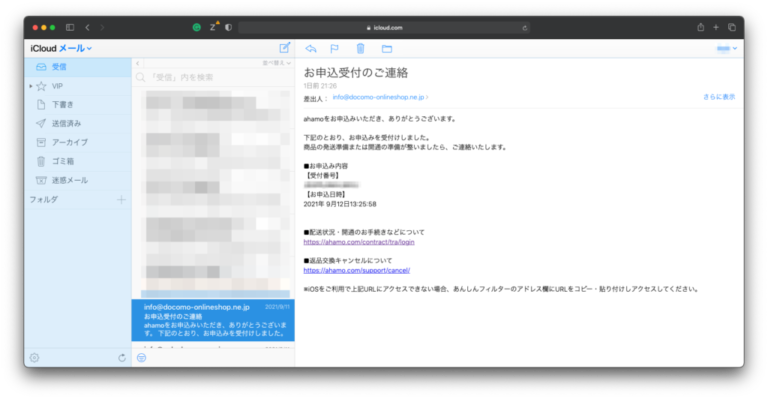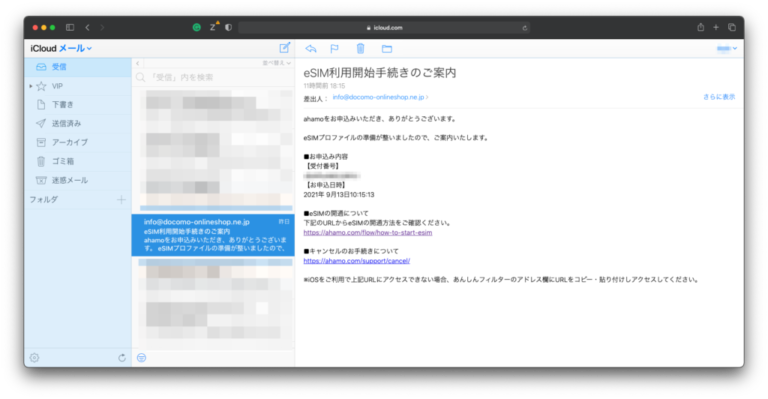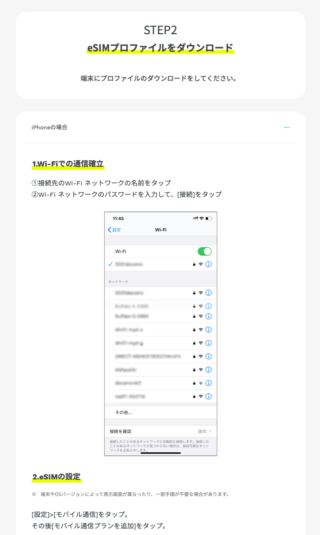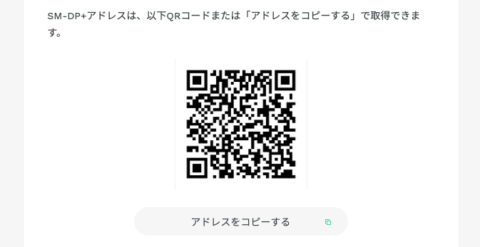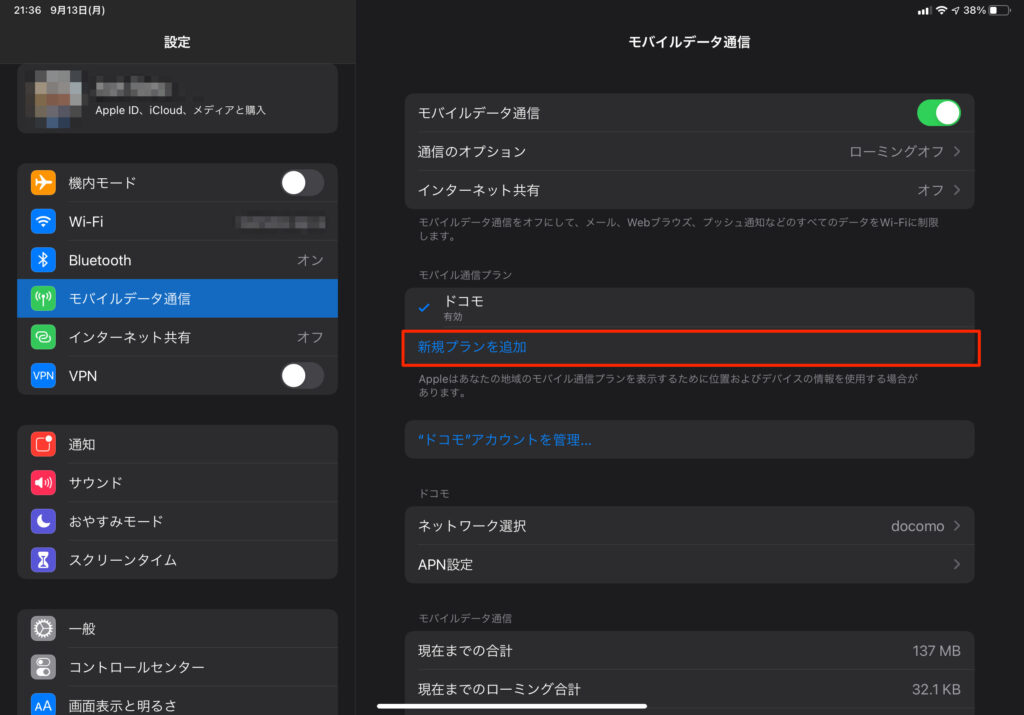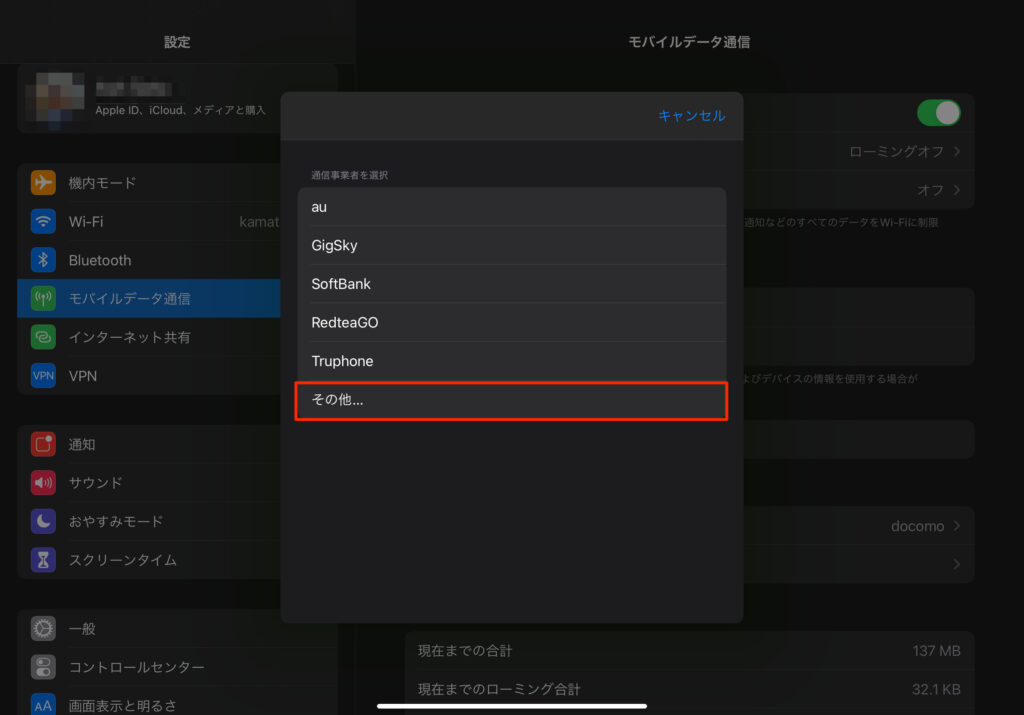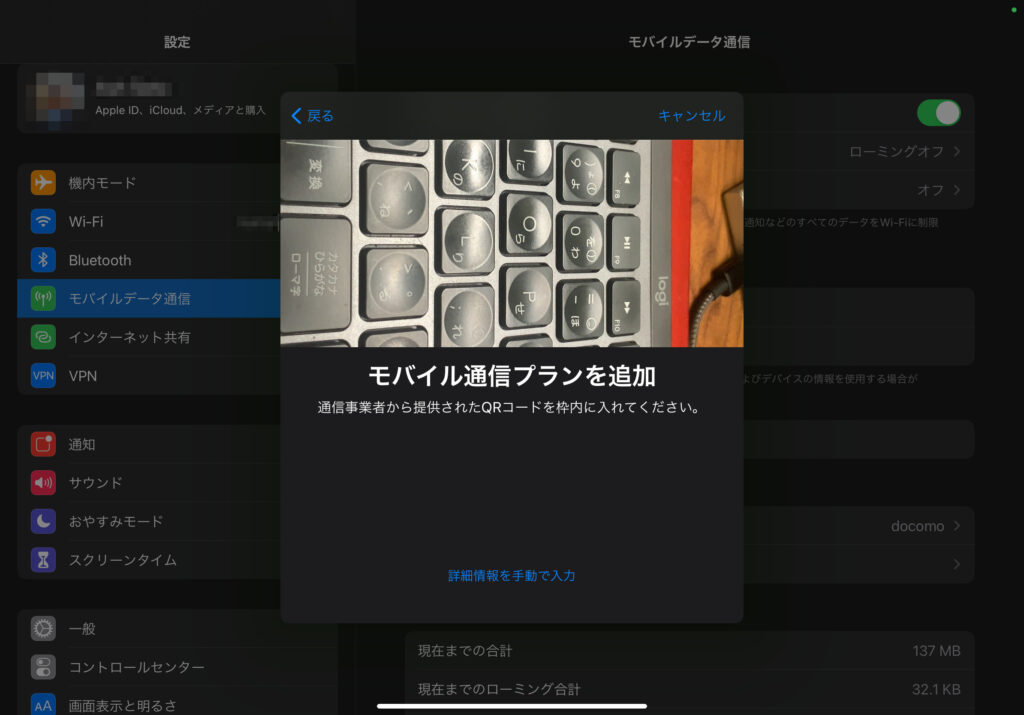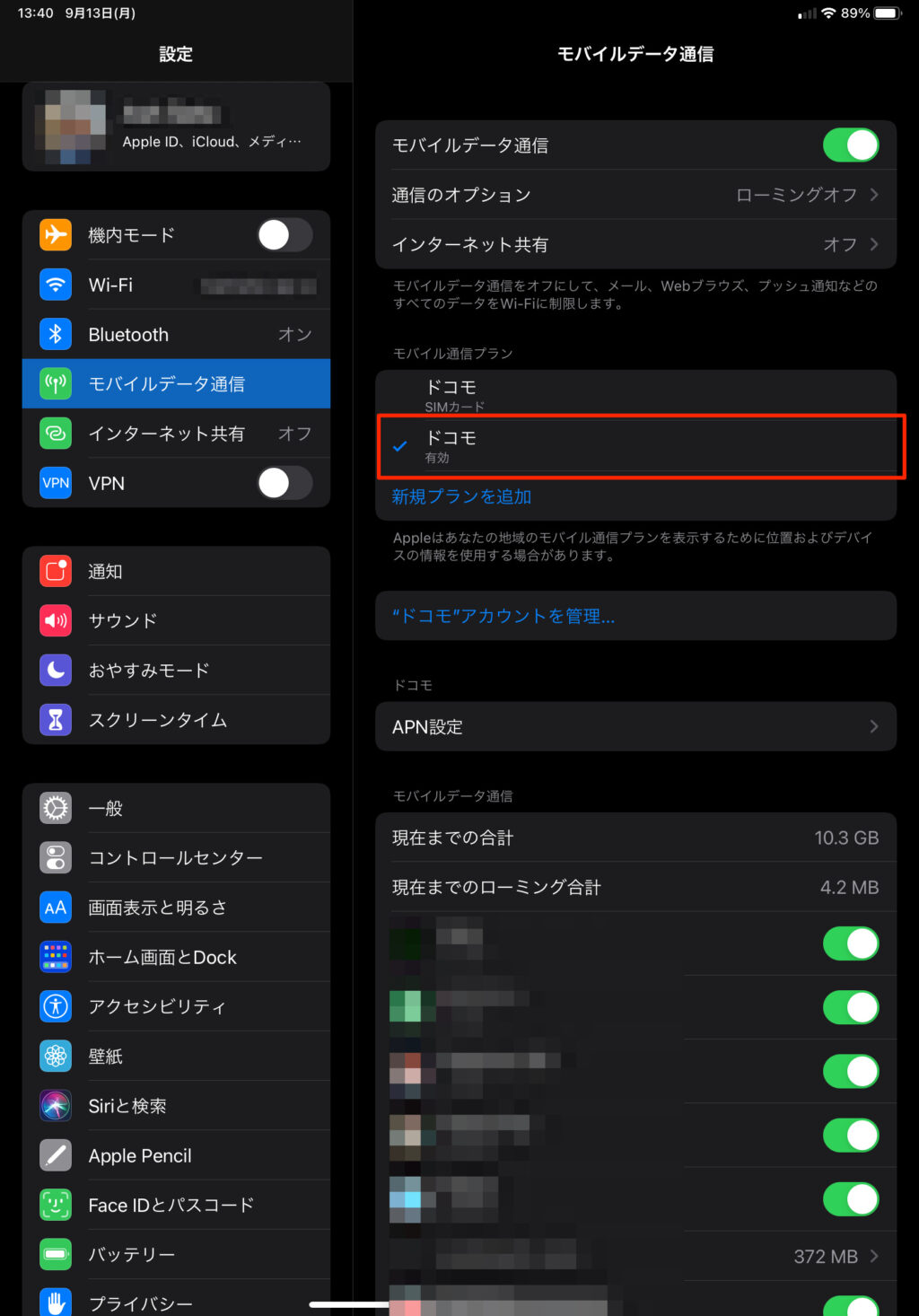ご注意下さい
この記事は3年以上前に書かれた記事ですので、内容が古い可能性があります。
はじめに
私は長年ドコモユーザーです。iPadを使うようになって他の端末でもデータを共用できることから「2台目プラス」の「ウルトラデータLパック」を契約していました。なんと20GBで6,600円もしていました。前々から養分だとは思っていましたがかなり出費していましたね…。
今回はahamoがとうとう2021年9月8日よりeSIM対応を開始したとのことでiPad proでeSIM対応をしてみたいと思います。
ちなみにahamoのホームページ上でeSIMの対応機種が公開されていますが、iPhoneは掲載されていますが、iPadはahamoのリストにありません。AppleのホームページではiPad pro自体はeSIM対応をしています。なお、私の保有するiPad proはSIMフリー版です。ドコモでSIMロックされた端末がahamoのeSIMで動作するかは不明です。
結論から言うと、SIMフリー iPadにおいてahamoのeSIMでの契約はすんなりできました。

ahamoのeSIMでのApple製品の対応状況 https://ahamo.com/support/supported-phones/?esim=true#iphone
申し込み
ahamoトップページの右上「申し込み」より申込申請を行います。
今回はeSIMで新規契約したいので、「eSIMで契約」を選択します。
以下の画面では、既にdアカウントを持っている方、と表示されていますが、1つのdアカウントは1つの電話番号としか紐付かないようなので、新規契約の場合はdアカウントを新たに作成する必要があります。
さらに「準備OK」しましょう
わかりにくい導線ですが、ここで初めて「新規契約」を選択することができます。
ここで「dアカウントを持っていますか」と聞かれましたので、既存のdアカウントを指定しようとしたところ、「1つのdアカウントで契約できるahamo回線は「1つまで」」と表示されます。「持っていない」を選択し新規にdアカウントを作成しましょう。
メールアドレスを登録するとワンタイムキーがメール送信されてきますので、ここからdアカウントを作成していきます。
続いて決済方法やiPadのEID(数字32桁の端末ID)の登録を行っていきます。なお、iPadのEIDは「設定」→「一般」→「情報」から確認することができます。
続いて本人確認をしていきます。運転免許証かマイナンバーカードで本人確認可能です。
詳しくは割愛。
以上で申し込みが完了し、以下の画面で受付番号が発行されます。
同時にメールで通知が来ますので控えておきましょう。
iPad側の作業
本人確認が済むと(リアルタイムではありません。半日ぐらい待ったでしょうか)、「eSIM利用開始手続きのご案内」メールが来ます。
メール本文にある通りhttps://ahamo.com/flow/how-to-start-esim/に詳細は記載がありますが、STEP2から見ていけばいいでしょう。
ポイントは以下のQRコードです。
さて、iPadの「設定」→「モバイルデータ通信」を開き「モバイル通信プラン」の「新規プランを追加」を押下します。
通信事業者を選択する画面では「その他…」を選択します。
するとカメラが起動しますので、このカメラで先ほどのQRコードを読むか、「詳細情報を手動で入力」を選択します。
縦横が変わっていて申し訳ないですが、「詳細情報を手動で入力」にすると以下の画面に変わりますので、SM-DP+アドレスを入力してください。
アクティベーションが済むと有効と表示されますので、iPadを再起動すれば完了です。なおドコモ SIMカードというのは旧ドコモ回線のSIMです。
意外と簡単にahamoに乗り換えることができました。記事は以上!Enjoy!