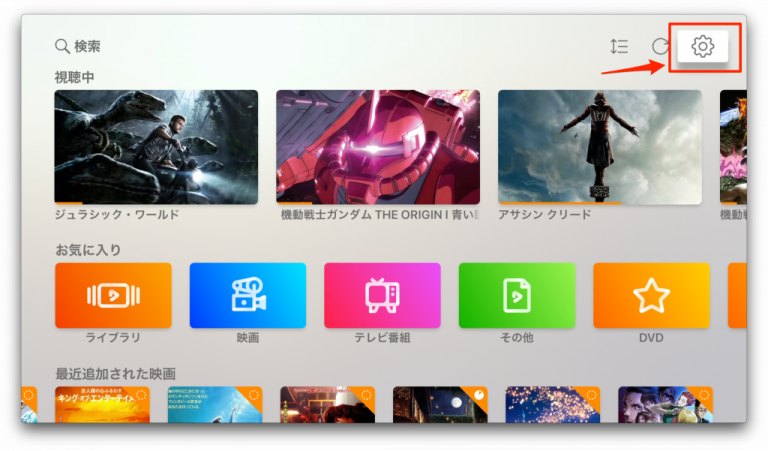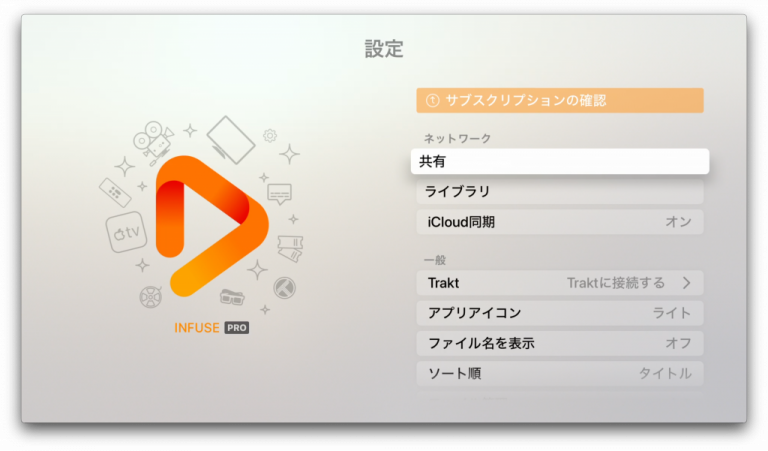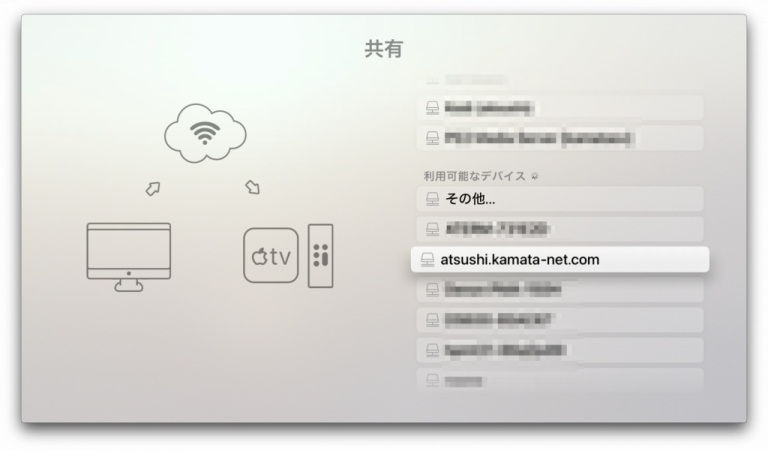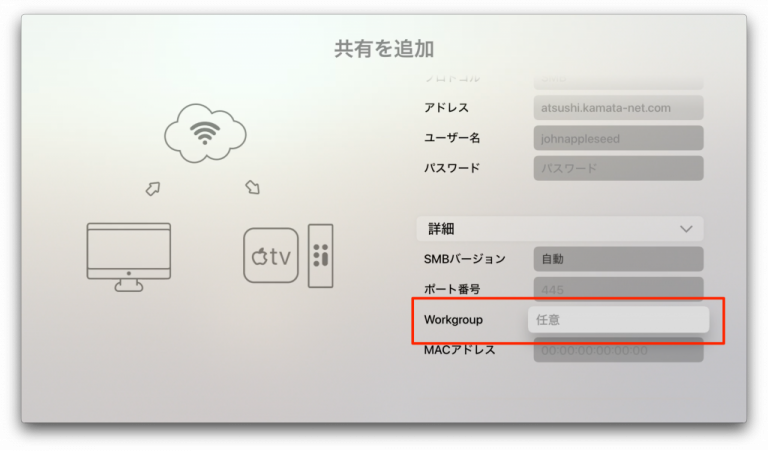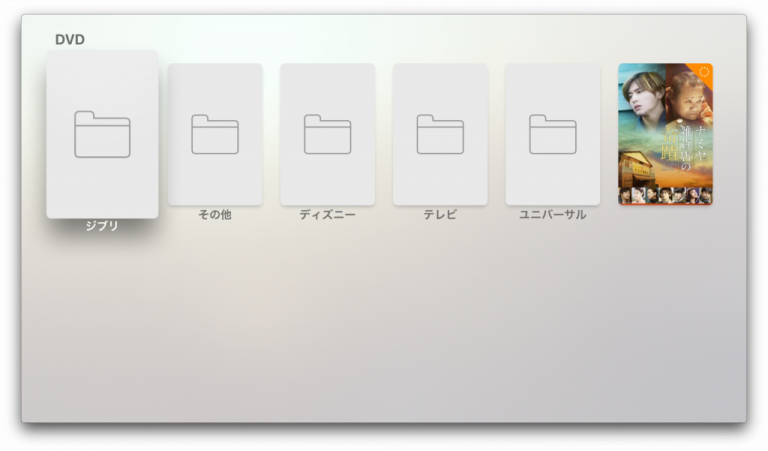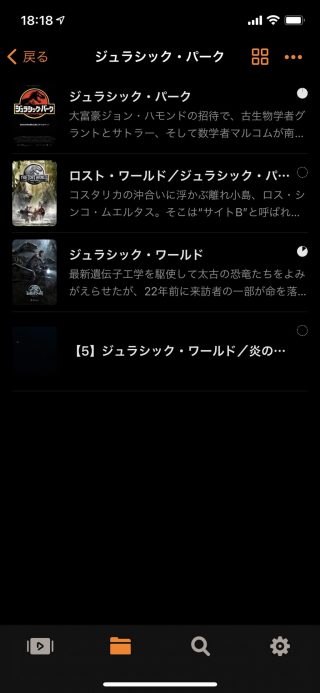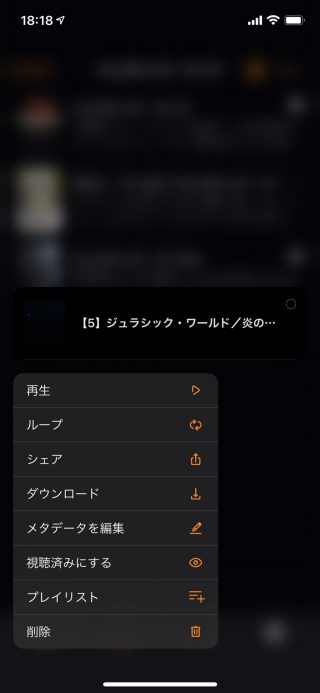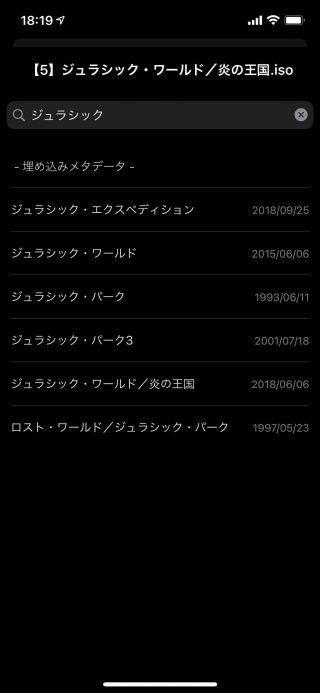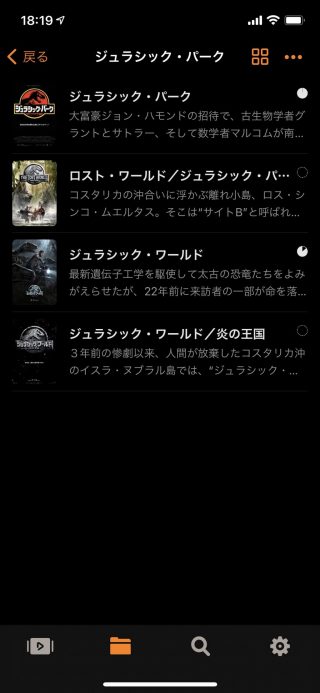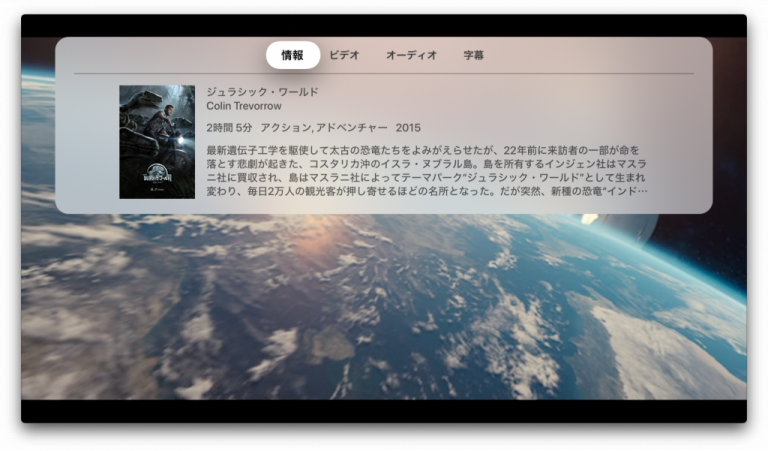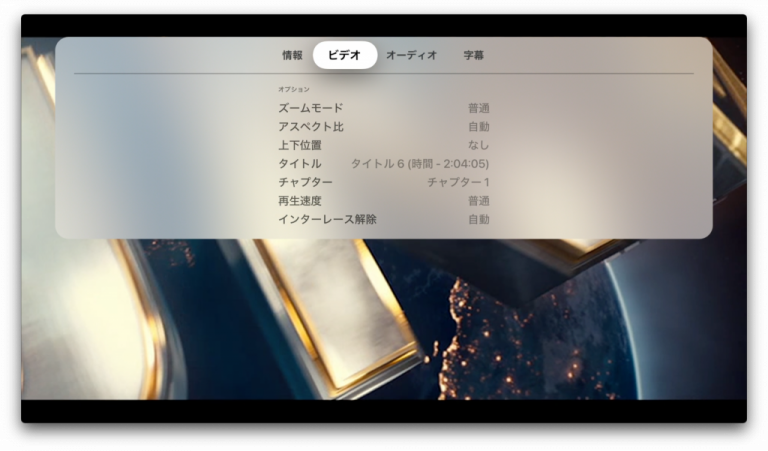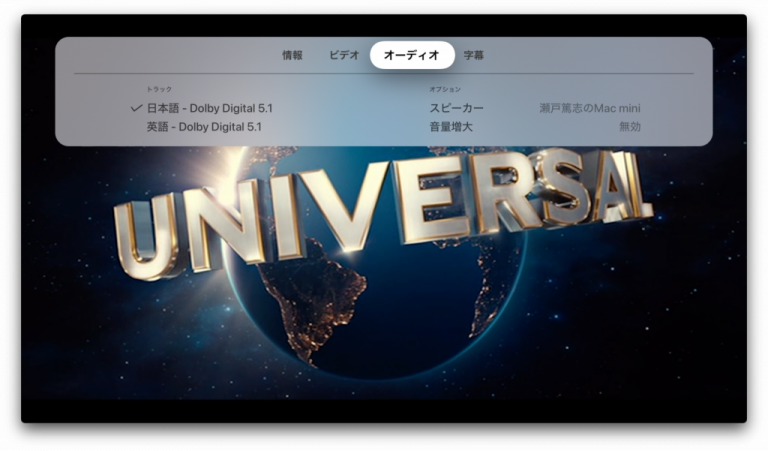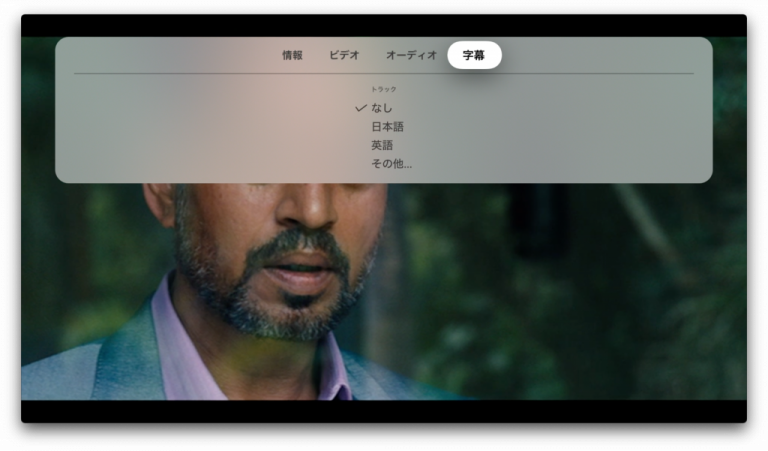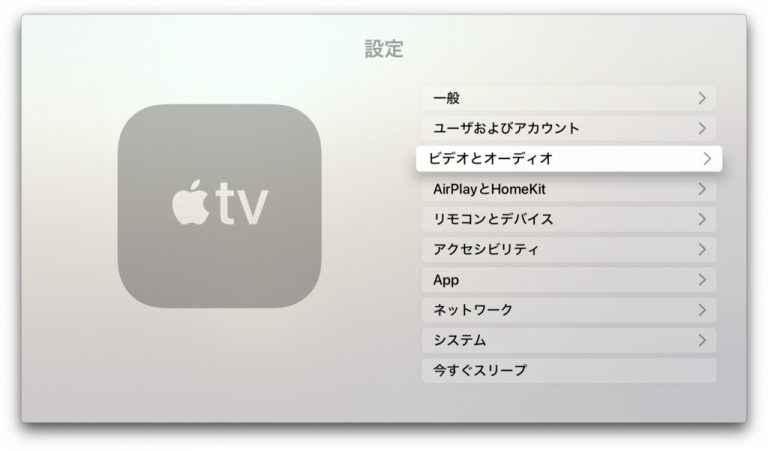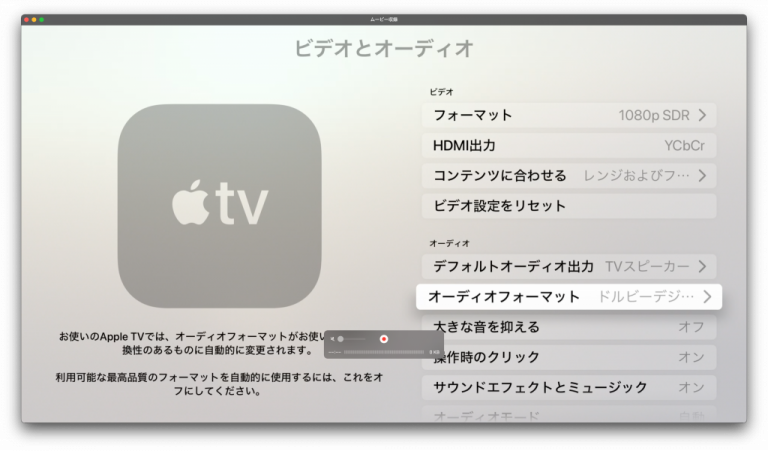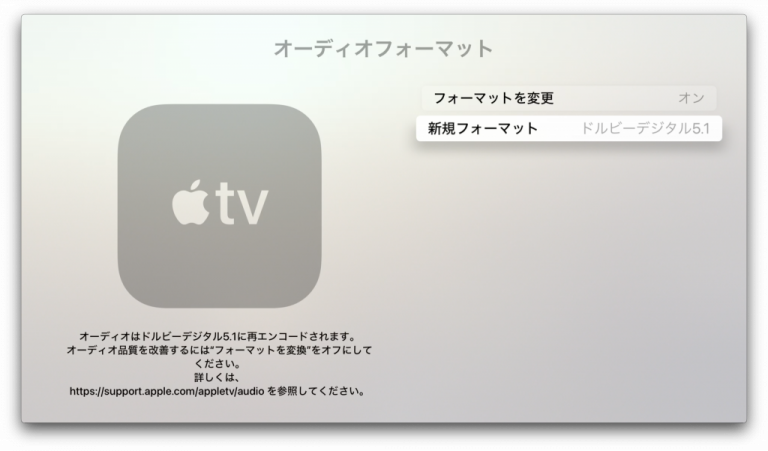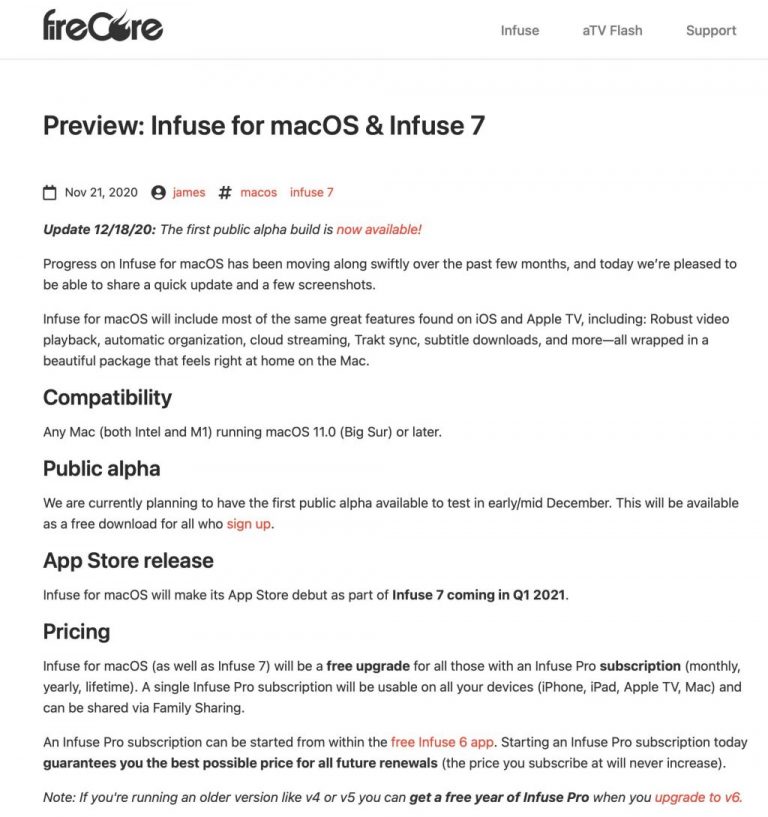ご注意下さい
この記事は3年以上前に書かれた記事ですので、内容が古い可能性があります。
注意ポイント
- この記事は、私が自分のPCで動画を視聴したいのではなく、あくまでリビングルームで家族も使う前提で書いています
- DVD-ISO、BD-ISOを扱えることが前提です
- (BD-ISOファイル作成にために)Blu-rayディスクの保護機能を外すことは、たとえご自身のディスクだとしても違法です
リビングルームで快適に動画を視聴するために今までPS3Media Server、Universal Media Server、KODI + VLC Playerなど様々なメディアサーバーやメディアプレイヤーを試してきました。ただ、どれも一長一短があってイマイチしっくりきていましたが、ここに来て素晴らしいソリューションを見つけましたのでご紹介したいと思います。
ざっと各方式のメリット・デメリットを見ておきたいと思います。
| 方式名 | 方式概要 | メリット | デメリット | コメント |
| PS3 Media Server (PMS) | DLNAサーバとしてPMSを構築し、DLNAクライアントとしてPlayStationから視聴する方法 | ・PS3との相性はいい ・DVD-ISOを扱える ・オーディオのパススルーが可能でAVアンプを持っていれば高音質で視聴可能 | ・設定が難しい(初心者には扱いが難しい) ・開発が止まっておりサポートやセキュリティが心配 ・BD-ISOには対応していない | |
| Universal Media Server (UMS) | DLNAサーバとしてUMSを構築し、DLNAクライアントとしてPlayStationから視聴する方法 | ・同上 | ・ISO再生の場合に限り、日本語に対応していない (フォルダ名やISOファイル名に日本語が入ってはいけない) ・PMS同様に設定が難しい | PS3 Media Server(PMS)を更に機能拡張して各種DLNA機器に対応させたもので、オープンソースのフリーソフトとして公開されている。 |
| KODI | DLNAサーバとして動作もするが基本的にはオープンソースのメディアプレイヤー。 ISOファイルが格納されている共有フォルダを直接参照し再生する | ・幅広いデバイスに対応している ・BD-ISOも再生可能 ・オーディオパススルーにも対応している | ・メディアプレイヤーのためDLNAサーバとして稼働させる場合でも画面が必要(メディアサーバ用途に不向き) ・KODIで再生できない(エラーとなる)ISOがある | |
| KODI+VLC/8Player | 上記の派生版でKODIをDLNAサーバとして稼働させ、AppleTVにVLCや8Playerをインストールしてメディアプレイヤーとして利用する | ・特になし | ・同上 | |
| Infuse | KODIと同様であるが、AppleTV上のメディアプレイヤーであるInfuseからISOファイルが格納されている共有フォルダを直接参照し再生する。 | ・綺麗な画面 ・操作性が高いUX ・BD-ISOを扱える | ・残念ながらオーディオパススルー機能なし(AppleTVの制限) | ・Active Directory環境下でもOK |
この記事のもくじ
Infuseの見た目がすごいのなんの

なにはともあれ、Infuseの使用感という意味でAppleTVでのスクリーンショットをまずはご紹介します。
まずは見た目だけですが、これは明らかに他のソリューションと違いテンションが上がるのではないでしょうか?
セットアップ手順
ファイル共有設定
Infuseからメディアファイル(iso)にアクセスできる必要があります。具体的には共有フォルダにアクセスできれば問題ありません。ただし私のように自宅内でActiveDirectoryドメインを運用している場合はドメイン認証に対応しているアプリが少ないのですがInfuseはドメイン認証に対応しています。
step
1設定画面に入ります。
右上の歯車アイコンを選択し、設定画面に入ります。
step
2「共有」設定を選択
step
3利用可能なデバイスを選択
利用可能なデバイスで、共有フォルダがあるサーバーを選択します。
step
4認証情報を入力
認証に必要な、「ユーザー名」、「パスワード」と必要に応じて「Workgroup」を設定してください。ドメイン環境の場合にはWorkgroupにドメイン名を入力してください。
step
5確認
Infuseから共有フォルダがブラウズできることを確認します。
各DVDタイトルのメタデータの設定
Infuseはクラウドでカタログデータを共有してくれます。ですので操作性に劣るAppleTVでの設定は不要で、iPhone側で設定すればAppleTVにも反映されます。iPhoneで操作することを推奨します。
Infuseではファイル名から自動的に映画のパッケージ画像、出演者やストーリーなどを設定してくれますが、ファイル名に【1】などの連番をつけている場合は特に自動的にメタデータが付与されない傾向にあります。その場合、手動でメタデータを付与するとUXが向上すると思います。もっとも、メタデータを付与しなくても視聴に問題はありません。
step
1メタデータが付与されていないタイトルを探す
以下のスクリーンショットの一番下のタイトルにはメタデータが付与されていませんので、メタデータを付与していきます。
step
2タイトルを長押し
一番下のタイトルを長押しするとサブメニューが起動しますので「メタデータを編集」を選択します。
step
3タイトルを検索
映画のタイトルを入力し、正しいタイトルを選択します。
step
4完了
これでメタデータが付与されて、パッケージのイメージ等が表示されるようになりました。
Infuseをオススメする理由
Infuseをオススメする理由を具体的に見ていきましょう
Infuseの見た目が美しい
Infuseの操作性が優れているのは分かってもらえたと思いますが、再生中であっても上にスワイプすることでオーディオや字幕選択がシームレスに可能です。オーディオを変えるとまた映画の一番最初に戻ってしまうようなことはありません。
BD ISOも再生可能
手元のBlu-Rayディスクで試してみましたが、バッチリ再生することができました。素晴らしい。
唯一のデメリット(AppleTVの問題か?)
オーディオのパススルーがない
良い点ばかりではなく、改良してもらいたい点もあります。それはオーディオのパススルーができないことです。これはInfuseのデメリットというよりは、AppleTVの制限事項となります。AppleTVにはそもそもオーディオパススルーができません。
AppleTVのホーム画面から設定画面を開き「ビデオとオーディオ」を選択します。
続いて、オーディオ欄の「オーディオフォーマット」を選択します。
フォーマットを変更を「オン」にしてドルビーデジタル5.1ch」を選択します。
これで、パススルーができずDTSなどのフォーマットは再生できませんが、AppleTVでドルビーデジタルに変換してくれます。オーディオに関してはこれがこの方式の限界です。しっかりとオーディオも楽しみたいAVマニアにはちょっと物足りない結果となってしまっています。
有料である
費用がかかってしまうのが難点です。
Infuse 価格
- 月額:120円
- 年額:1,100円
- 永年:8,500円
- Infuse Pro 6 のみ買い切り:3,680円
となっており、高いような、お買い得なような微妙な価格設定です。私はすごく気に入ったので永年を買ってしまいました。しかし以下の通り、もうそろそろInfuse 7 もリリースされそうですし、もしかすると同じサブスクリプションでmacOS版も利用可能になるかもしれないので楽しみに待っているところです。
記事は以上!Enjoy!


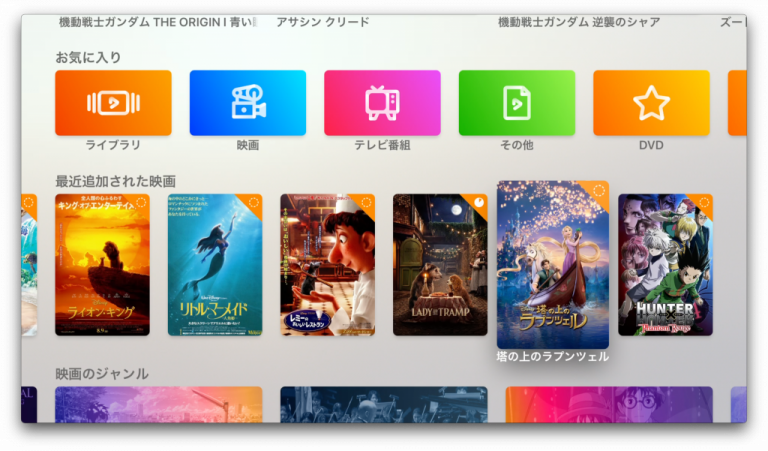
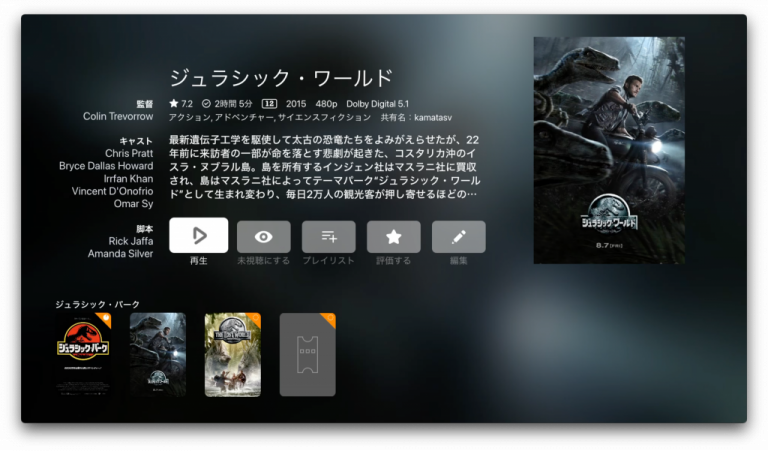
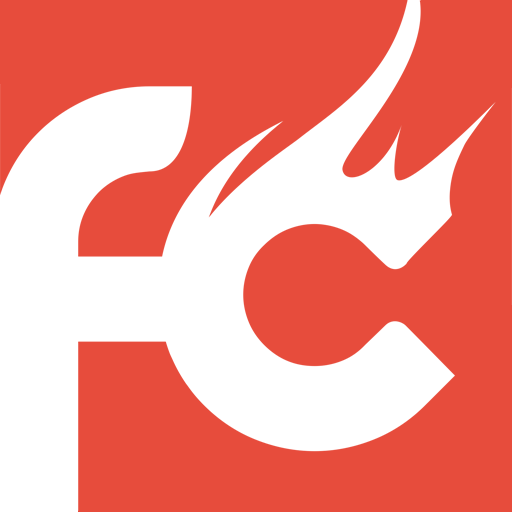
 Firecore
Firecore