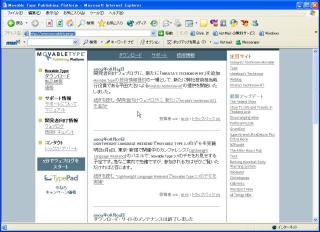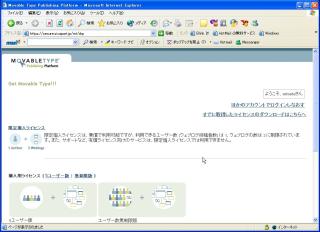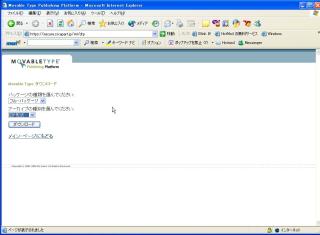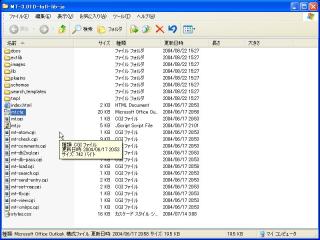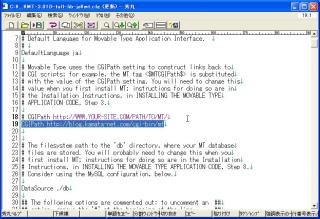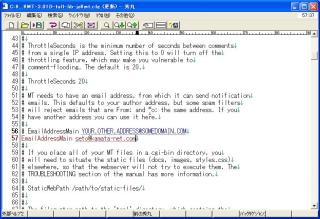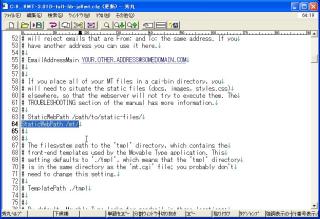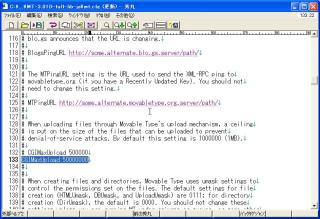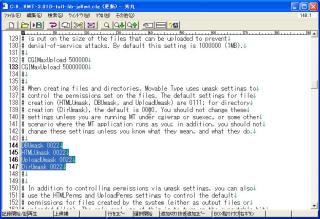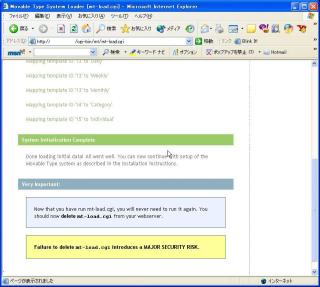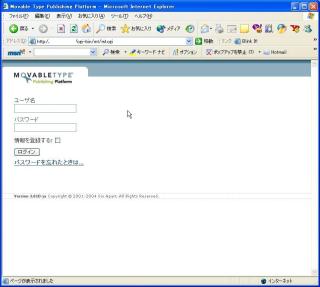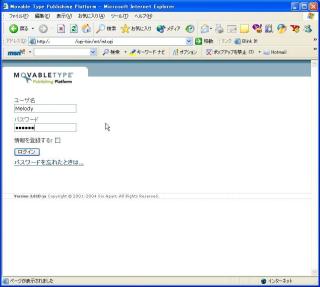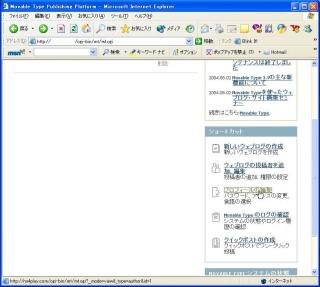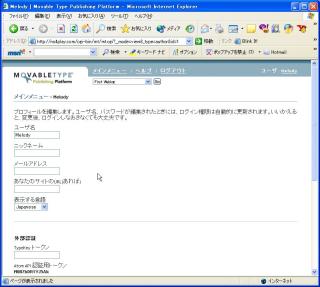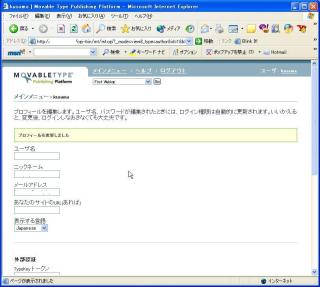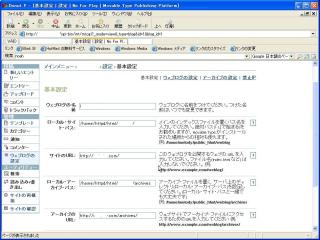ご注意下さい
この記事は3年以上前に書かれた記事ですので、内容が古い可能性があります。
友達でMT3のインストールに四苦八苦とか言っているので試しにインストール。
ロリポップ等でレンタルサーバを借りた人はどうぞご参考に。
流れは以下の通り。
①本体の入手
②設定ファイル(mt.cfg)の編集
③サーバーへのアップロード
④設定続き(MT3のイニシャライズ)
⑤ブラウザから設定
①本体の入手
まずはhttp://www.movabletype.jp/のページ上にある「ダウンロード」をクリック
まずはTypeKeyの入手をします。
TypeKeyとはMT3から導入されたスパムコメントを防止するための機構だそうですが、とりあえずこれがないとダウンロードできません。
登録し終わったところで「ダウンロードへ」ボタンを押して次へ。
「限定個人ライセンス」が無料なんでダウンロードします。
使用許諾条件を承諾して、ダウンロード画面へ。「フルパッケージ」で「ZIP形式」でいいでしょう。
②設定ファイル(mt.cfg)の編集
次にダウンロードしたものを解凍します。解凍ツールは一杯あるけど個人的にはnoahがお勧め。
さて、mt.cfgというMTの設定ファイルをちょこちょこといじります。
エディターでmt.cfgを開いて編集。
EmailAdressMainにも一応メールアドレスを設定しておきます。
サーバによってはCGI実行ディレクトリの下に画像を置けないのでStaticWebPathを変更しておきます。
CGIMaxUploadはサーバへアップロードできる最大のファイルサイズですが、デフォルトの500kbyteはちょっと少ないので50Mにしてみます。(自分のサーバに合わせてください)
ファイルのパーミッション設定。やらなくてもいいけどね。コメント(#)を外しておいてください。
これで一通りmt.cfgの設定は終わり。
③サーバーへのアップロード
まずはサーバにログイン。telnetしてください。(sshか?)
cgi-bin/mtはCGIPathで指定したディレクトリ。./mtはStaticWebPathで指定したディレクトリ。archivesはその後WEBLOGを作るときに必要になります。
次にサーバへFTPソフトを使用してアップロードしてください。
ただし、アップロードする先は先ほど指定してCGIPathと同じところになります。
次にCGIファイルのパーミッションを変更します。
$ cd cgi-bin/mt
$ ls -al *.cgi
-rw-r--r-- 1 apache apache 742 6月 17 20:53 mt-atom.cgi
-rw-r--r-- 1 apache apache 8287 6月 17 20:53 mt-check.cgi
-rw-r--r-- 1 apache apache 777 6月 17 20:53 mt-comments.cgi
-rw-r--r-- 1 apache apache 18 6月 17 20:53 mt-db-pass.cgi
-rw-r--r-- 1 apache apache 4978 6月 17 20:53 mt-db2sql.cgi
-rw-r--r-- 1 apache apache 7636 6月 17 20:58 mt-load.cgi
-rw-r--r-- 1 apache apache 777 6月 17 20:53 mt-search.cgi
-rw-r--r-- 1 apache apache 2013 6月 17 20:53 mt-send-entry.cgi
-rw-r--r-- 1 apache apache 1138 6月 17 20:53 mt-set-reg.cgi
-rw-r--r-- 1 apache apache 774 6月 17 20:53 mt-tb.cgi
-rw-r--r-- 1 apache apache 759 6月 17 20:53 mt-view.cgi
-rw-r--r-- 1 apache apache 814 6月 17 20:53 mt-xmlrpc.cgi
-rw-r--r-- 1 apache apache 744 6月 17 20:53 mt.cgi
$ chmod 755 *.cgi
$ ls -al *.cgi
-rwxr-xr-x 1 apache apache 742 6月 17 20:53 mt-atom.cgi
-rwxr-xr-x 1 apache apache 8287 6月 17 20:53 mt-check.cgi
-rwxr-xr-x 1 apache apache 777 6月 17 20:53 mt-comments.cgi
-rwxr-xr-x 1 apache apache 18 6月 17 20:53 mt-db-pass.cgi
-rwxr-xr-x 1 apache apache 4978 6月 17 20:53 mt-db2sql.cgi
-rwxr-xr-x 1 apache apache 7636 6月 17 20:58 mt-load.cgi
-rwxr-xr-x 1 apache apache 777 6月 17 20:53 mt-search.cgi
-rwxr-xr-x 1 apache apache 2013 6月 17 20:53 mt-send-entry.cgi
-rwxr-xr-x 1 apache apache 1138 6月 17 20:53 mt-set-reg.cgi
-rwxr-xr-x 1 apache apache 774 6月 17 20:53 mt-tb.cgi
-rwxr-xr-x 1 apache apache 759 6月 17 20:53 mt-view.cgi
-rwxr-xr-x 1 apache apache 814 6月 17 20:53 mt-xmlrpc.cgi
-rwxr-xr-x 1 apache apache 744 6月 17 20:53 mt.cgi
となればOK。
次にStaticWebPathで指定したディレクトリにドキュメントとか画像ファイルを移動します。
これでひとまずサーバでの作業は終了。
④設定続き(MT3のイニシャライズ)
次はIE等のブラウザからCGIにアクセス。
http://<アナタのサーバ>/cgi-bin/mt/mt-check.cgiにアクセスしてみます。
下のほうに「Successfuly」と出ればOK。
次に、http://<アナタのサーバ>/cgi-bin/mt/mt-load.cgiへアクセス。
「System Initialization Complete」と出ればOK。
最後に上の画像にも書いてありますが、mt-load.cgiを削除しておきましょう。ここではいつか使うかもしれないので、パーミッションを落としておきます。
$ cd cgi-bin/mt
$ chmod 000 mt-load.cgi
⑤ブラウザから設定
ブラウザからhttp://<アナタのサーバ>/cgi-bin/mt/mt.cgiへアクセス。
以下の画面が出ていないとなんかがまずいです。
出ていればユーザ名に「Melody」、パスワードに「Nelson」を入力しましょう。これはMTデフォルトです。
さてデフォルトの設定はまずいので早速ユーザ名を変更しましょう。
右下の「プロフィールを編集」をクリックして、以下の画面から編集して下さい。
次に、「ウェブログの管理」の設定を押して、以下の設定画面を出します。
ローカルサイトパスはindex.htmlを置きたいサーバー側のパス(URLではない)を書きましょう。
この例ではドメインを取得しているので/home/httpd/html/xxxxx/index.htmlがパスになるので、/home/httpd/html/xxxxx/を指定しています。
同様にローカルアーカイブパスも変更
/home/httpd/html/xxxx/archivesにしています。ディレクトリは③サーバーへのアップロードで作成済み。
アーカイブのURLも確認しておきます。
http://<アナタのサーバ>/archivesにしましょう。
こんなところでしょうか?