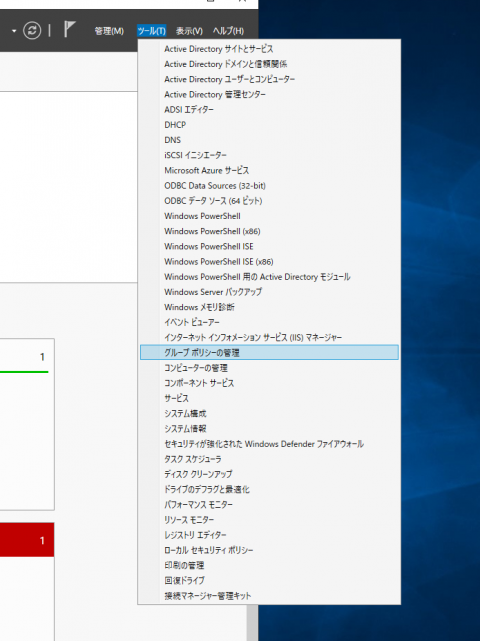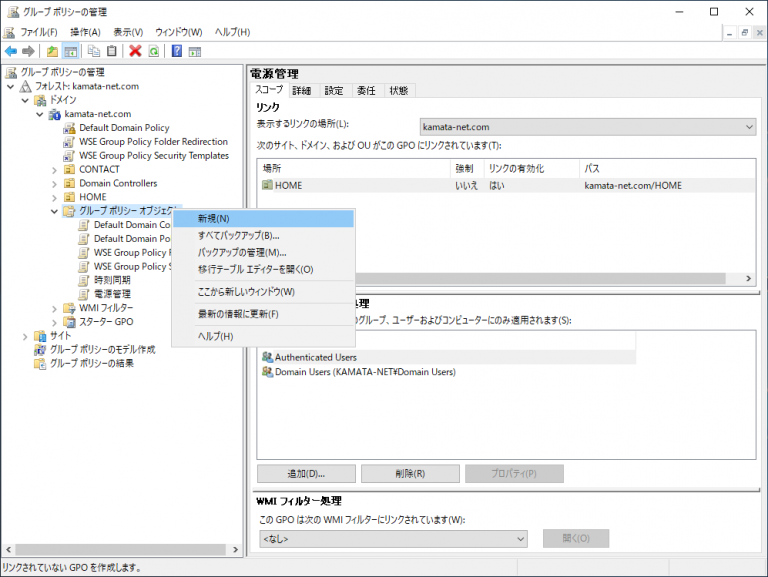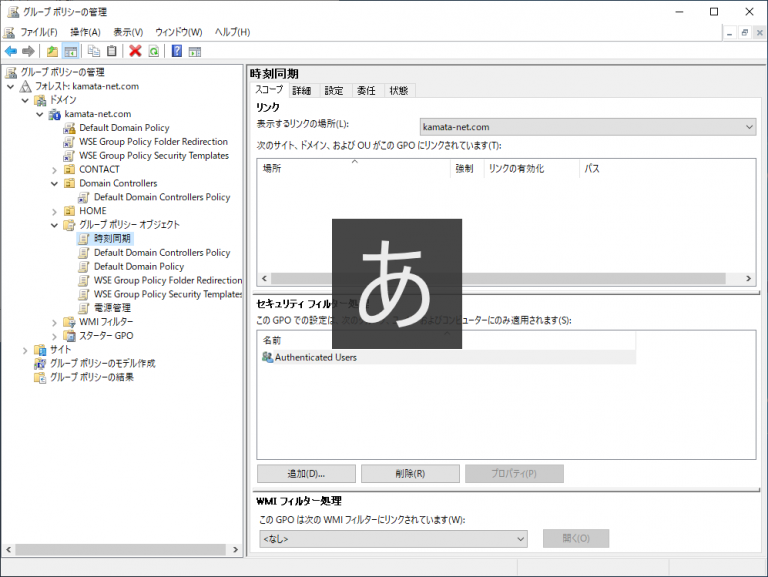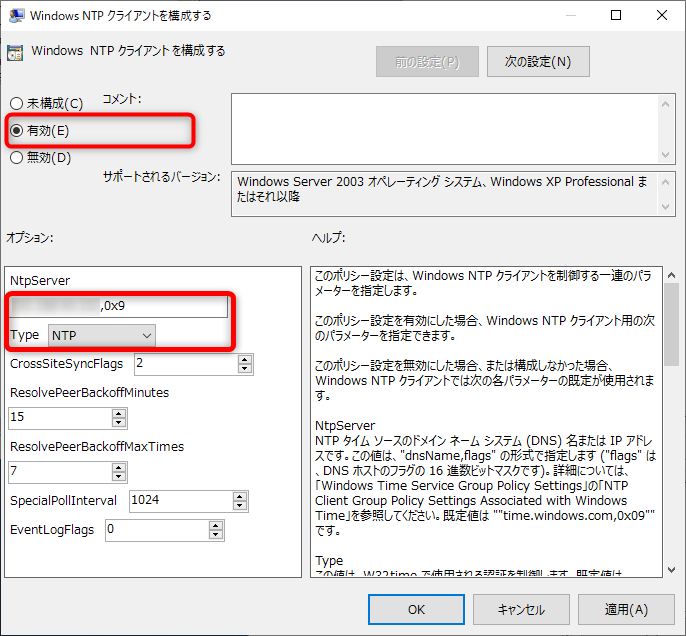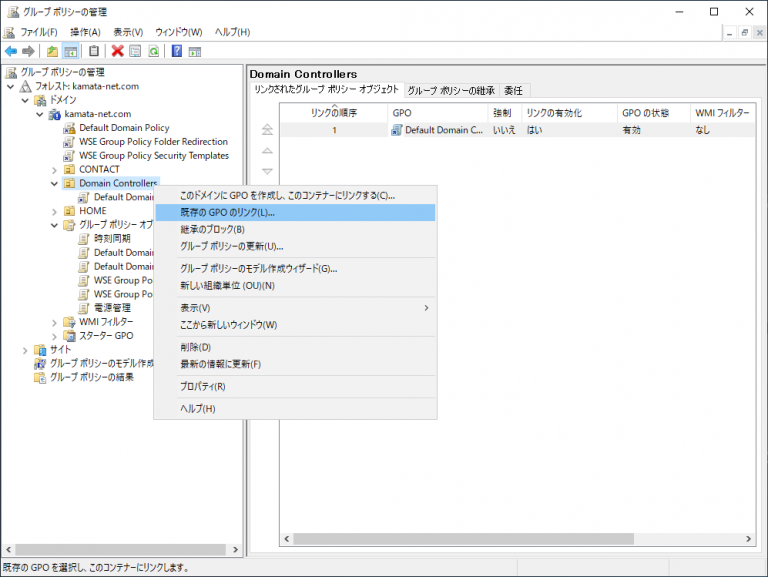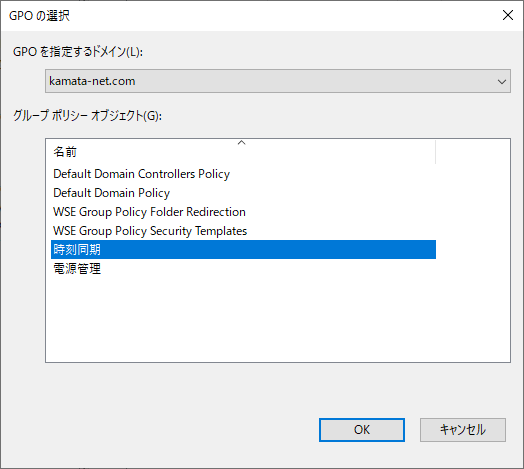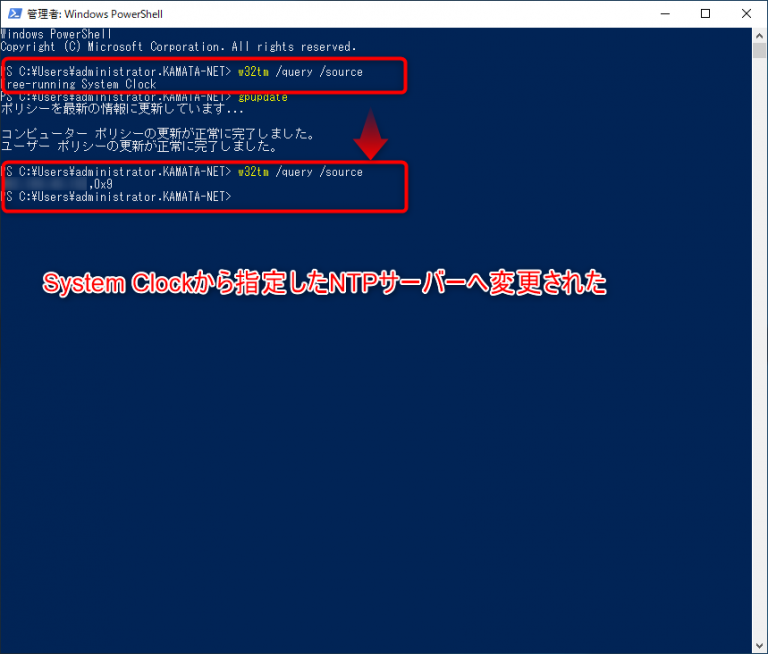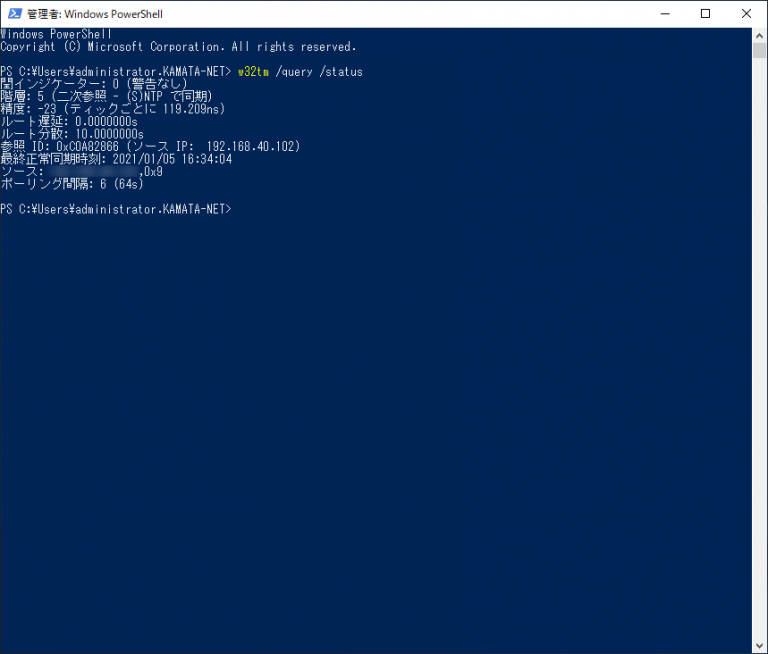ご注意下さい
この記事は3年以上前に書かれた記事ですので、内容が古い可能性があります。
Windows Server でドメインを組んでいる場合、クライアント(通常はWindows 10 Professional)はActive Directory Serverと時刻同期がされていますので時刻同期の設定を意識する必要はありません。
ドメインコントローラであるWindows Serverは時刻同期を適切に行っていないとハードウェアクロックと時刻同期しますので徐々に時間が狂っていくことになると思います。そうなるとドメコンと時刻同期をしているWindows10クライアントの時刻も徐々にずれていってしまいます。
今回はWindowsドメイン環境において、ドメコンのみ時刻同期をする設定を行いたいと思います。
大まかな流れは以下の通りです。
大まかな手順
- グループポリシーオブジェクト(GPO)の作成
- 作成したGPOをDCに割り当て
- 反映・確認
さて、具体的に見ていきましょう。
グループポリシーオブジェクト(GPO)の作成
サーバーマネージャの「ツール」より「グループポリシーの管理」を選択します。するとグループポリシーの管理画面が起動します。
グループポリシー管理エディタが起動したら、グループポリシーオブジェクトまで進み、右クリックで「新規」を選びます。
オブジェクト名は「時刻同期」としました。続いて「時刻同期」を右クリックし「編集」します。
すると別画面として、グループポリシー管理エディターが起動しますので、「コンピューターの構成」→「ポリシー」→「管理用テンプレート」→「システム」→「Windowsタイムサービス」→「タイムプロバイダー」までブレークダウンします
右側の「Windows NTPクライアントを構成する」をダブルクリックし、編集します。
NTPServerにNTPサーバーを指定し、Typeは「NTP」に変更します。
完了したらOKボタンを押下し画面を閉じます。
作成したGPOをDCに割り当て
続いて、「グループポリシーの管理」画面の「Domain Controllers」を右クリックし「既存のGPOのリンク」を選択します。
先ほど作成したGPO「時刻同期」をDomain Controllersにリンクします。
ここまでで時刻同期用のGPOを作成し、ドメコンに割り当て(リンク)が完了しました。
反映・動作確認
左下のWindowsマークを右クリックし、Windows PowerShell(管理者)を起動します。
そしてコマンドプロンプトより
gpupdate
として、グループポリシーの反映を行います。
w32tm /query /source
で参照先が分かりますので指定したNTPサーバに変更されていることを確認しましょう。
時刻同期が正常に行われているかの確認は以下のコマンドで可能です。
w32tm /query /status
これでWindows10クライアントはドメインコントローラと時刻同期を実施し、ドメコンのみ外部(もしくはLAN内の別の)NTPサーバーに時刻同期をすることができました。
記事は以上!