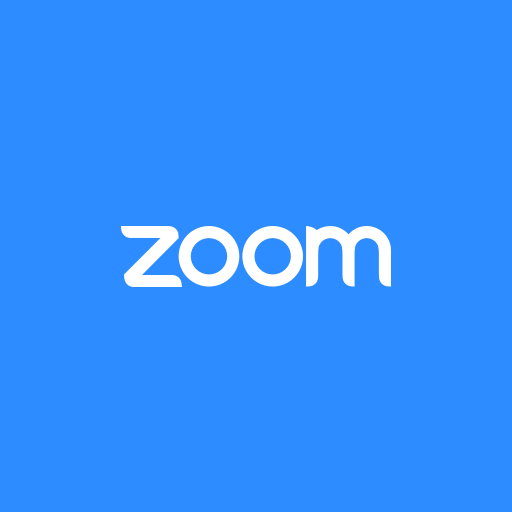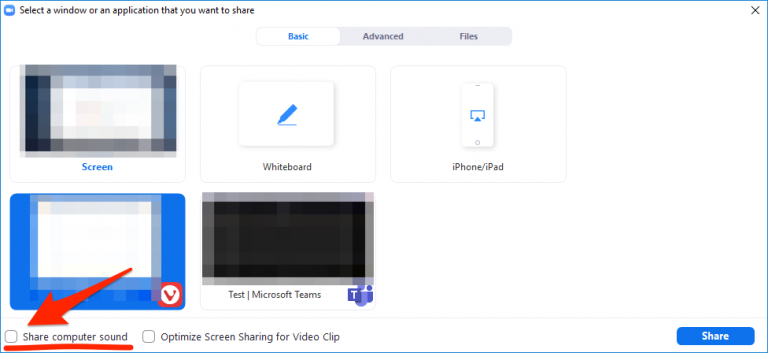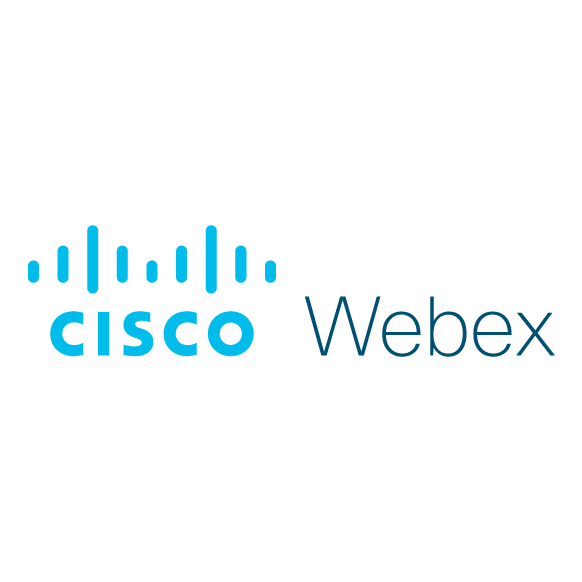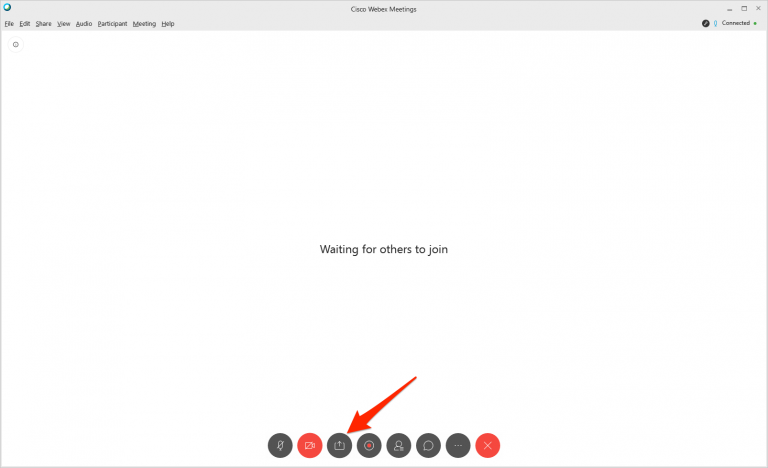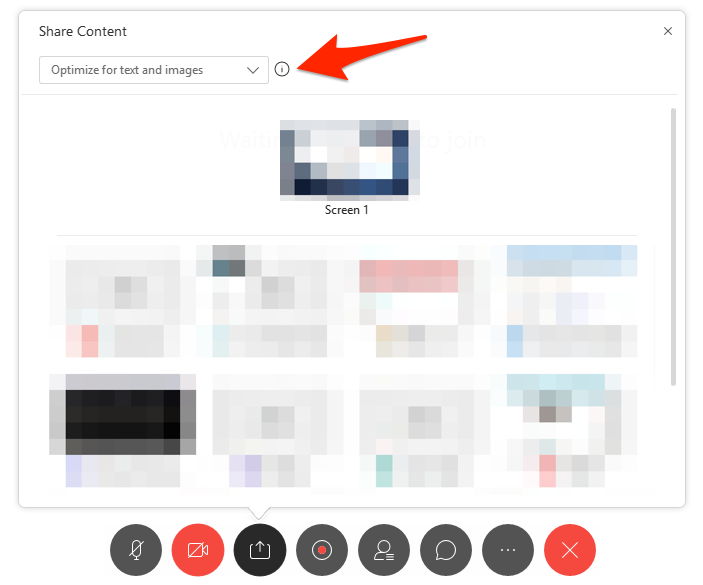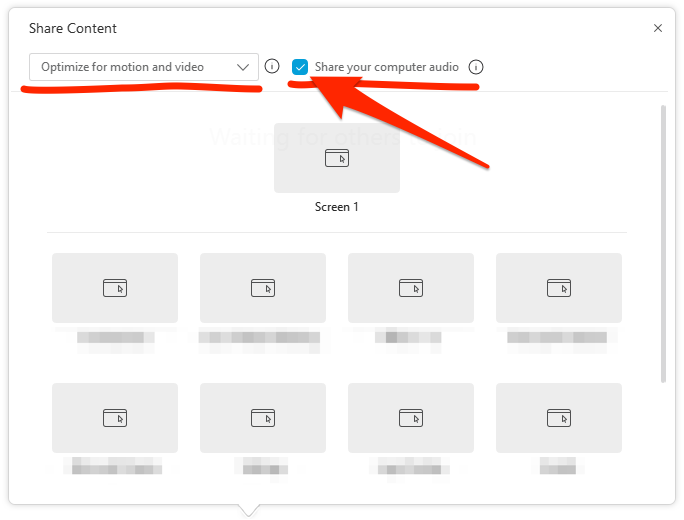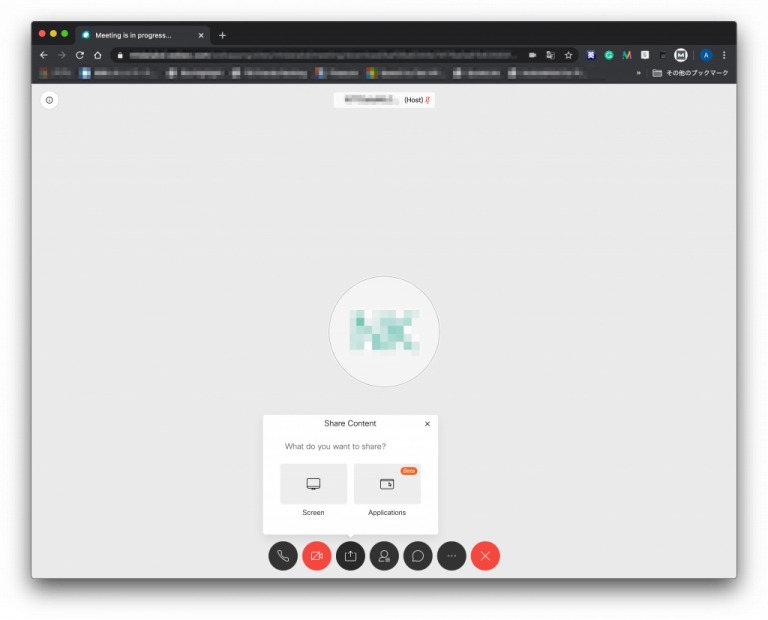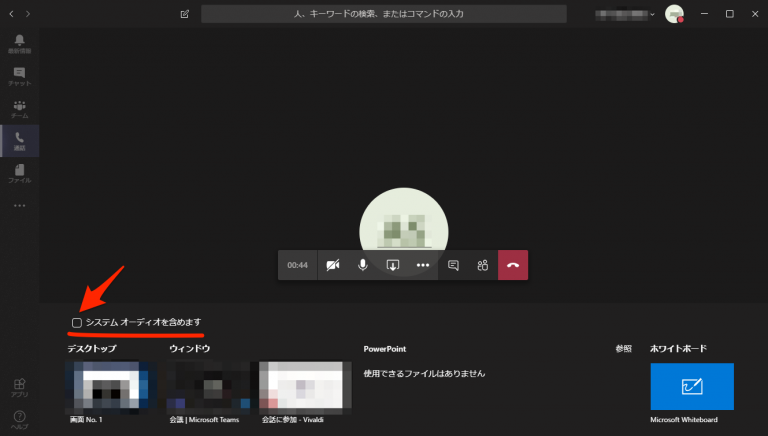ご注意下さい
この記事は3年以上前に書かれた記事ですので、内容が古い可能性があります。
The COVID19 makes us work at home. And video conferences are getting increased as a result.
I think many people can share their voice and the screen contents without any problems, but when you share youtube and other videos or audio files, for example, the sound in the video or audio cannot be shared well. Learn how to share audio in the video, including Zoom, Cisco Webex, and Microsoft Teams.
Table of Contents
In case of Zoom
Video Conferencing, Web Conferencing, Webinars, Screen Sharing
When you press the content sharing button, you can see the "Share computer sound" check-box at the bottom left side of the window.
Check the "Share computer sound" at the bottom left.
In case of Cisco Webex
Video Conferencing, Online Meetings, Screen Share | Cisco Webex
Caution
- You cannot share audio when you attend a meeting via a web browser.
When you join via Webex app
When you press the content sharing button, you can see the content share window.
There is the drop-down box at the top left side of the window.
Change from "Optimize for text and images" to "Optimize for motion and video". Then you can see the check-box, writing "Share your computer audio". Check the box.
In the case of macOS, you may be required to install an audio driver.
When you join via a web browser
Unfortunately, if you join a meeting via a web browser, you will not be able to share the audio.
In case of Microsoft Teams
Chat, Meetings, Calling, Collaboration | Microsoft Teams
Caution
- You cannot share audio when attend a meeting via a web browser
When you join via Teams app
When you press the content sharing button, you can see the check-box, writing "Include system audio" at the bottom left side of the window.
Check the box "Include system audio".
When you join via a web browser
Unfortunately, if you join a meeting via a web browser, you will not be able to share the audio.
That's all! Enjoy!