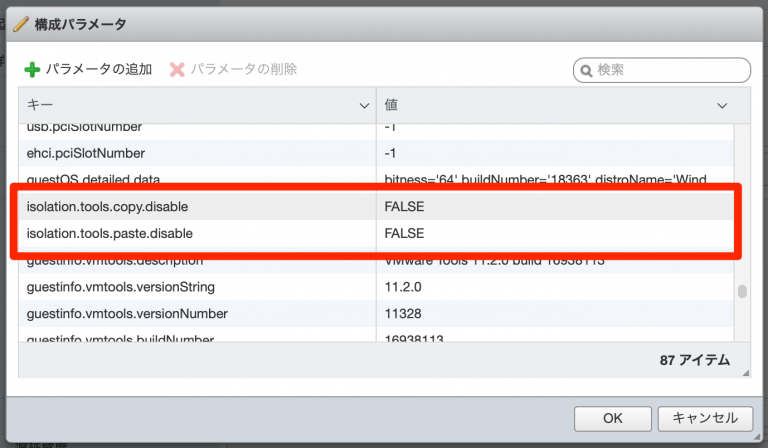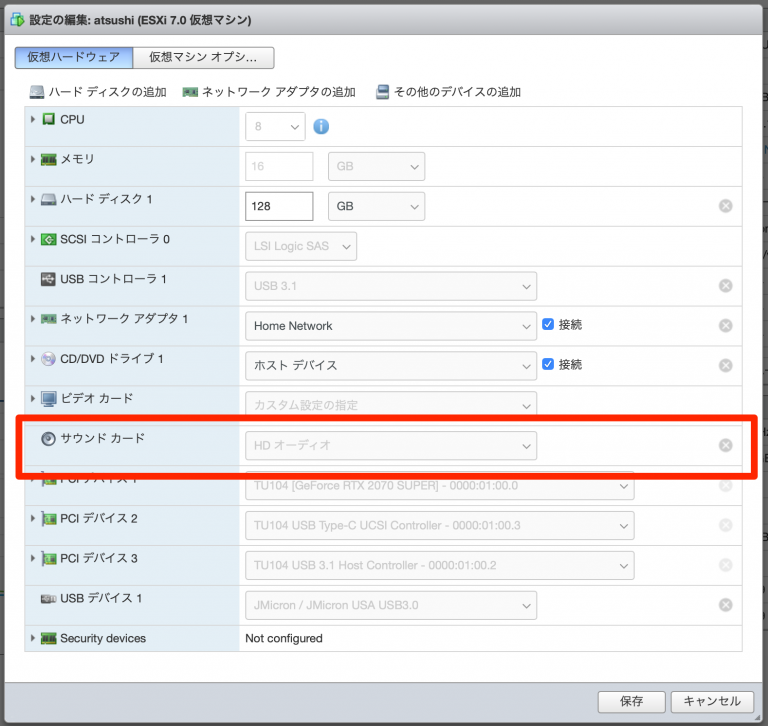ご注意下さい
この記事は3年以上前に書かれた記事ですので、内容が古い可能性があります。
今日はESXiにWindows VMを構築した場合に設定しておきたい項目についてまとめてみたいと思います。
基本的にはWindows VMに対してはリモートデスクトップで接続していたのですが、VMRCを設定することで使い勝手が格段に上がります。例えば以下のようなメリットがあります。
VMRCを導入することのメリット
- リモートデスクトップよりもサクサク動く(ような気がする)
- 保護コンテンツプロテクト(DTCP)によりリモートデスクトップではDVDなどのメディアを再生できないケースがある
- トラブルによりリモートデスクトップできないケースでもVMRC経由だとログオンできる場合がある
VMRCのインストール
さて、さっそくVMRCをインストールしていきましょう。VMRCは以下のリンク先からダウンロードすることができます。
解像度の設定
私のディスプレイの解像度は3840x2160なんですが、デフォルトの設定では、2560x1600サイズまでしか表示することができません。vSphereのナレッジベースには以下の記述があります。
希望する最高解像度をサポートするのに必要なビデオ メモリの容量を計算します。希望する最高解像度の幅に高さを掛け、その積に 4 を掛けます。その結果が 16777216(ESX Server の場合は 4194304)を超える場合、ビデオ メモリを増設する必要があります。 . vmx ファイルに次の行を追加するか更新し、計算結果の値を追加します:
svga.vramSize =
例:解像度 2560 x 2048 を Workstation 仮想マシンに追加するには、2560 * 2048 * 4 = 20971520 という計算をします。これが、この解像度に必要なメモリのバイト数となります。この 20971520 バイトは、デフォルトである 16777216 バイトを超えています。したがって、次の行を追加して、使用できるビデオ メモリを増やす必要があります:
svga.vramSize = 20971520
https://kb.vmware.com/s/article/1003?lang=ja
私の場合、3840 * 2160 * 4 = 33177600なので、vmxファイルを直接編集し、svga.vramSize = 33177600としてもいいですし、仮想マシンの設定画面からビデオメモリの合計を32MBと指定しても構いません。
これで最大の解像度に設定することができます。
コピー&ペーストの設定
VMRC起動マシンとWindows VMの間でテキストやURLのコピー&ペーストをしたいケースも多々あると思います。デフォルトではコピー&ペーストができませんのでVM設定の追加パラメーターで許可してあげます。
具体的には以下のパラメータを追加しましょう。vmxファイルに直接追加してもいいですし、
isolation.tools.copy.disable = "FALSE"
isolation.tools.paste.disable = "FALSE"
仮想マシンのオプションの構成パラメータ画面で追加しても構いません。
サウンド設定
リモートデスクトップ経由でWindows VMに接続する場合「リモートオーディオ」ドライバが有効になり特にサウンドカード周りの設定をしなくてもVMのサウンドが接続元からも聞こえてくるようになると思います。
しかし、VMRC経由の場合はサウンドカードを追加してあげないとサウンドが接続元で鳴らないことに注意が必要です。
一発起動設定
Windows VMにアクセスするのにいちいちWeb Console(ESXi 管理画面)から起動するのは面倒です。Web ConsoleでVMを選択したときのURLを確認してみましょう。
https://(ホスト名)/ui/#/host/vms/(番号)
のようになっていると思います。実はブラウザのアドレス入力欄に以下を打ち込むと直接VMRCを起動することができます。
vmrc://(Web Consoleへのログインユーザ)@(ESXiのホスト名、もしくはIPアドレス)?moid=(上記で控えた番号。上記の場合は6)
ブックマークに登録しておくか、そのブックマークをデスクトップに置いておけばいつでも目的のVMに対するVMRCを起動することができるので便利です。
記事は以上!

 kb.vmware.com
kb.vmware.com