ご注意下さい
この記事は3年以上前に書かれた記事ですので、内容が古い可能性があります。
結論を先に知りたい方は、次の記事からお読み下さい。
-

-
(2)リモートデスクトップ接続で「ようこそ」画面が長すぎる件を解消する方法【根本解決した!】
リモートデスクトップ接続をした際にようこそ画面で固まってしまう事象に対する解決策(その2)です。正確には固まってはおらず異様に時間を要する事象となりま …続きを見る
以前にも記事にしましたが、私はHyper-V上にWindows10環境を構築してリモートデスクトップで接続して作業環境を統一しています。
-

-
Hyper-V上のWindows10が遅すぎる件
私は、Windows Server 2012R2 Essentials上でHyper-Vを構築し、その上でWindows10 Proをインストールして …
しかし、せっかくSSD化をしてログイン後はストレスなくWindows10上で作業できていたのですが、リモートデスクトップで接続が完了するまでに時間が非常にかかる事象は一向に解消されていませんでしたので、これを機に解消することにしました。
以下のように「ようこそ」と出たまま30秒から1分程度待たされます。これは接続先でログオン処理をしているので時間を要しているのではなく、(ログオフはせずに)リモートデスクトップ接続のみを切断した後に改めてリモートデスクトップ接続してもこれぐらい待たされます。
Hyper-Vが稼働している、Windows Server 2012R2 Essentialsサーバーや、他のノートPCへのリモートデスクトップ接続には時間がかからず一瞬でログインできています。Hyper-V上のWindows10へのみ「ようこそ」画面で時間がかかります。
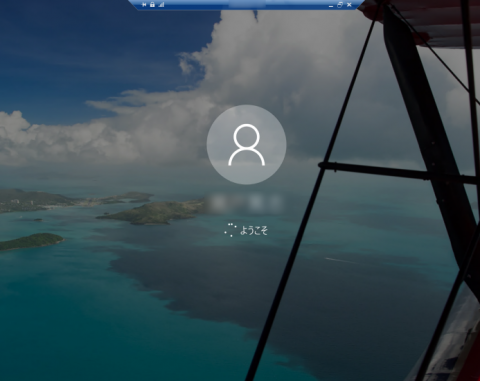
Windows Server 2012R2 Essentials上でポリシーの設定
こちらは接続プロトコルをSSLからRDPに固定する作業となります。こちらは「ようこそ」画面で時間を要する事象とは直接関係がないと思われ、「リモート接続を保護しています」で時間を要する場合に有効な対策ですが、せっかくなのでリモートデスクトップに関わる性能チューニング、ということでご紹介します。
「管理ツール」→「グループポリシーの管理」からDefault Domain Policyを右クリックし「編集」を選択します。

「グループポリシー管理エディター」が起動しますので、「コンピューターの構成」→「ポリシー」→「管理用テンプレート」→「Windowsコンポーネント」→「リモート デスクトップ サービス」→「リモート デスクトップ セッション ホスト」→「セキュリティ」→「リモート(RDP)接続に特定のセキュリティレイヤーの使用を必要とする」を選択しましょう。
ちなみにWindows2012などのサーバー環境がない場合には接続元のローカルポリシーの設定変更で同様のことができます。gpedit.mscでローカルグループポリシーエディターにて、「コンピューターの構成」→「管理用テンプレート」→「Windowsコンポーネント」→「リモート デスクトップ サービス」→「リモート デスクトップ セッション ホスト」→「セキュリティ」→「リモート(RDP)接続に特定のセキュリティレイヤーの使用を必要とする」でOKです。
「有効」にして、「セキュリティレイヤー」を「RDP」にします。

グループポリシーのアップデートを行います。
このグループポリシーが有効になると、リモートデスクトップ接続時に以下のワーニングが表示されるようになります。セキュリティレベルが落ちているよ、という警告メッセージですがLAN内のアクセスなので若干のセキュリティレベルが下がることも良しとしています。
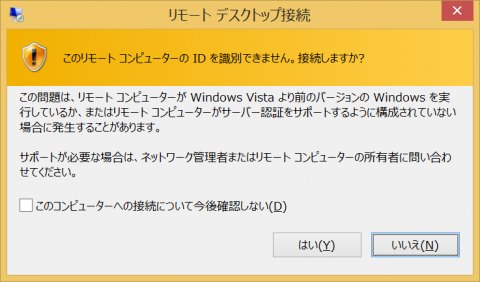
Hyper-V上のWindows10(接続先)での設定
さて、こちらが本題となりますが、「ようこそ」画面で長く時間を要することへの対応をやっていきましょう。
接続先のPC(私の場合はHyper-V上のWindows10仮想PC)の画面左下のWindowsマークを右クリック→「システム」を選択します。
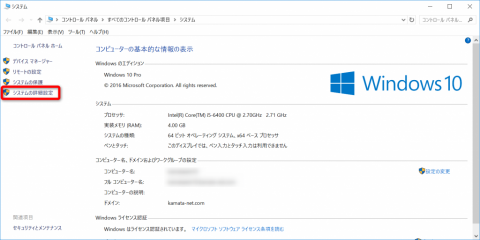
システムの詳細設定を選択し、「リモート」タブを選択します。ここでネットワークレベル認証でリモートデスクトップを実行しているコンピューターからのみ接続を許可するのチェックを外します。
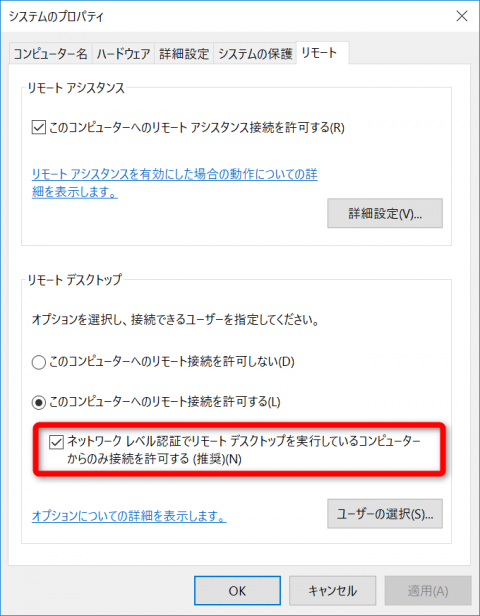
これで完了となりますが、これで接続すると今度はようこそ画面の代わりに以下のようなログイン画面が表示されます。
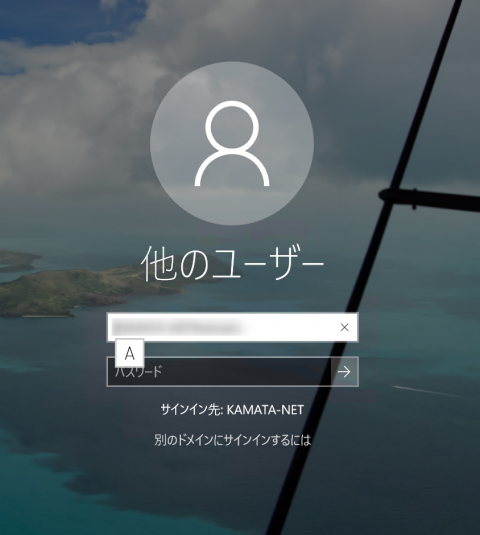
もちろんここでパスワードを入力すればサッとログオンすることができストレスフリーになるのですが、画面でログオンユーザー名を入力できてしまうのは若干気に食いません(笑)。
ということで、もう少しいじってみます。接続元のPCで接続先(Windows10)のWindows資格情報を追加してみましょう。接続元のPCの「コントロールパネル」→「資格情報マネージャー」を起動します。
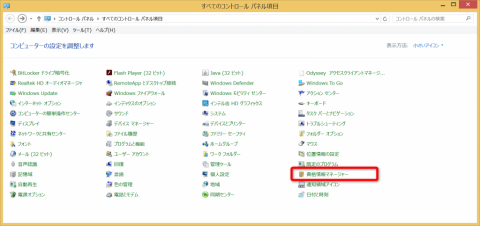
「Windows資格情報」タブを選択し、「Windows資格情報の追加」を押下しましょう。
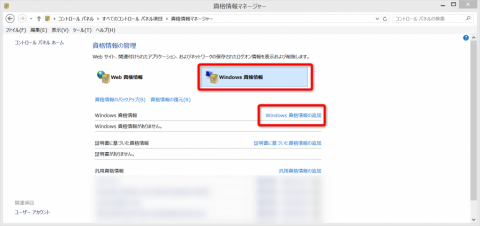
ここで接続先の情報を登録します。パスワードは設定してもしなくてもなぜか、パスワードを聞かれます。
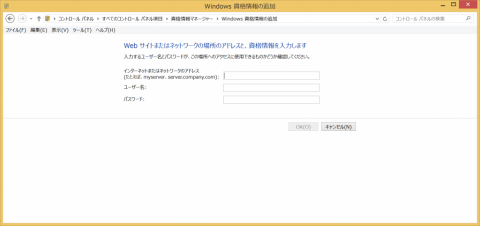
リモートデスクトップ画面では、以下のような注意書きが表示されるようになります。

このような感じでパスワードを入力すればサッとログオンすることができます。
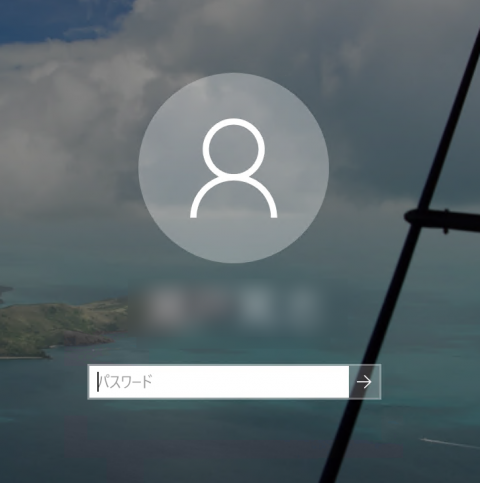
今回の対応はセキュリティレベルを多少犠牲にしていますが、次回はセキュリティレベルを下げない方法を考えてみたいと思います。
-

-
(2)リモートデスクトップ接続で「ようこそ」画面が長すぎる件を解消する方法【根本解決した!】
リモートデスクトップ接続をした際にようこそ画面で固まってしまう事象に対する解決策(その2)です。正確には固まってはおらず異様に時間を要する事象となりま …続きを見る

