ご注意下さい
この記事は3年以上前に書かれた記事ですので、内容が古い可能性があります。
とうとう2013/12/17よりdocomoのキャリアメールがクラウド化してimapが使えるようになりました。
これにより、
- 同一のメールアドレスで複数のスマートフォン、タブレット、PCブラウザからメールの送受信や閲覧ができます。
- ドコモメールアプリ以外のメールソフトで(@docomo.ne.jp)が利用できます。
とのことです。
つまり、会社のXi携帯のdocomoメールをSoftbankのiPhoneで一元的に管理することが出来るわけです。
あと、休眠しているプライベート携帯(docomo)のメールも、サービス終了が予定されているiモード.netとモバセクの合わせ技で確認していたものがiPhoneで読み書きできます。
ということでそのやり方をメモ。
手順は
①docomo IDの取得
②SPモードメールからドコモメールへ移行
③iPhoneでの設定
となります。
docomo IDの取得
docomo IDををまず取得します。今まで設定した覚えの無い方でもMy docomoの設定をしていると、それがdocomo IDに移行されているかもしれません。
一旦docomo ID 管理画面からMy docomoのID、パスワードでログインしてみて、ログインできなければ新規発行しましょう。
docomo IDポータルへ行きます。
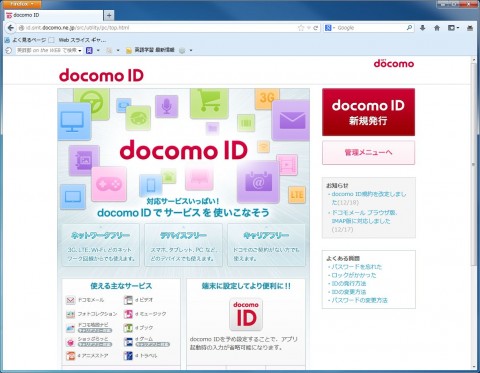
右上のdocomo ID新規発行ボタンを押下して「ドコモ契約確認」画面に進み、
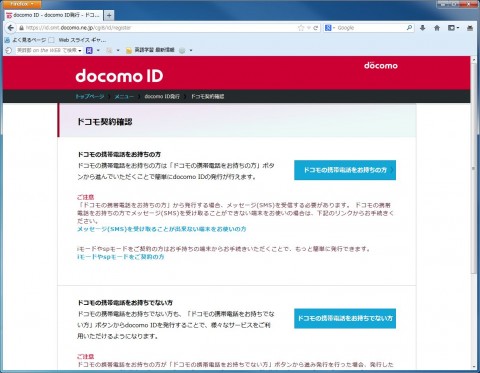
「ドコモの携帯電話をお持ちの方」をクリックします。
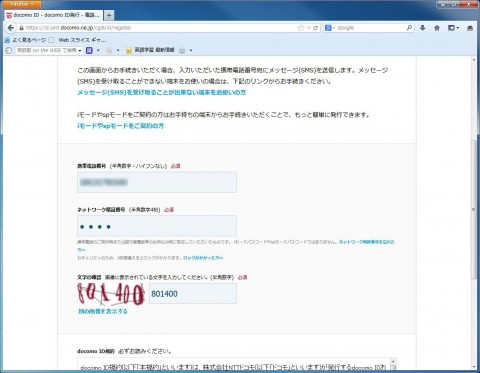
携帯電話番号とネットワーク番号を入れると、携帯電話のほうにSMSが飛んでくるので控えておき、
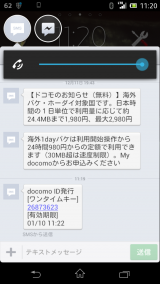
「ワンタイムキー確認」画面で入力します。
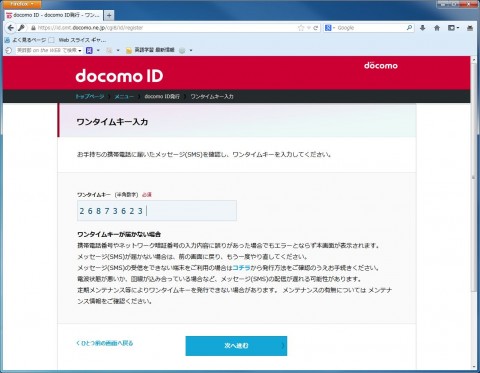
その次の画面でdocomo IDを決定します。

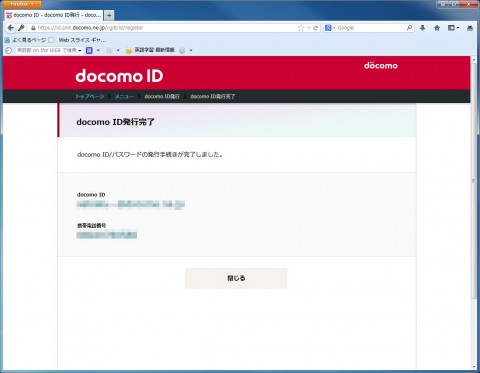
ここまででdocomo IDの準備が出来ました。
SPモードメールからドコモメールへ移行
imapでメールを受信するにはSPモードメール(pop3)からドコモメールへ移行が必要です。
まずdmenuを開き
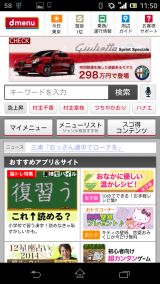
ずっとスクロールしていくと「サービス一覧」というセクションがあります。その下のほうに「一覧を見る」という箇所があるのでそこをクリックします。クリックできない場合はFireFoxなど標準以外のブラウザを利用している可能性があります。
標準ブラウザでないと先に進めないようです。
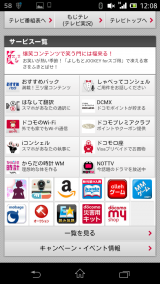
仮に他のブラウザと関連づいてしまっている場合には、「設定」→「アプリ」→当該ブラウザ(FireFoxなど)→「デフォルトでの起動」の「設定を削除」でクリアすることができます。
次に進むと、「ドコモメール」アプリがあるので、そこをタップし
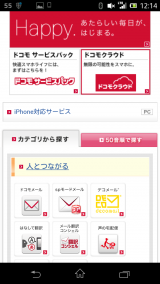
「ダウンロード」してください。
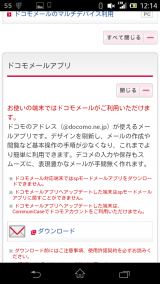
続いて「アップデート」。

そして、「アプリ起動」とすると
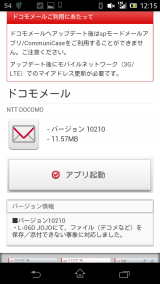
なんだかいろいろと確認事項を聞いてきますのでとりあえず完了させてしまいましょう。
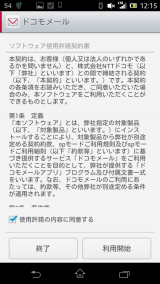
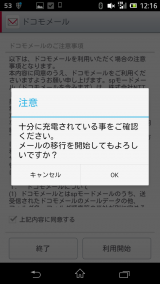
アプリの同期が完了したところで、またdmenuを開き右上の「お客様サポート」をクリック。
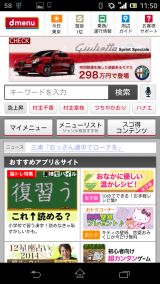
「サービス・メールなどの設定」
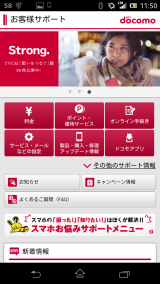
「メール設定」
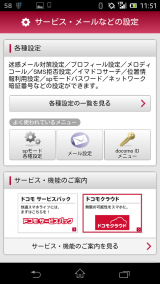
次のページはずっとスクロールしていき、「docomo ID利用設定確認」
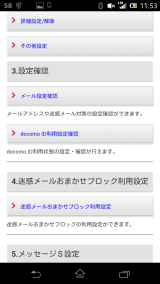
spモードパスワード(数字4桁です。ネットワークパスワードとは別物)を入力し、
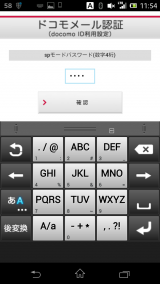
「docomo IDでドコモメールを利用しますか?」について「利用する」にチェックを入れて
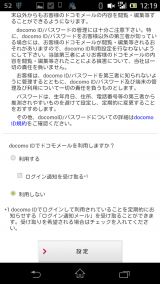
設定を完了させます。
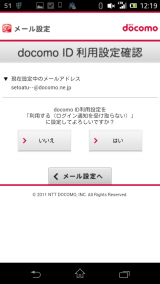
ドコモメール(ブラウザ版)でログインしてメールが読めることを確認して移行は完了です。
iPhoneでの設定
ここまでドコモメールはimapで受信可能になっているはずですので、iPhone側で普通にimapの設定をしてあげればいいだけです。
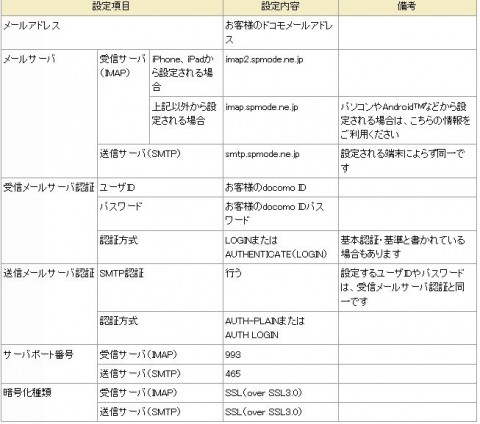
サーバ名などはドコモメールアプリ以外のメールソフトでのご利用方法に書いてあるので、このとおりに設定すれば良いだけです。
分からない人も居るかもしれないので簡単に設定方法を記載しておくと
「設定」→「メール/連絡先/カレンダー」→「アカウントを追加」→「その他」

名前とドコモメールのメールアドレスとdocomo IDのパスワードを入力。
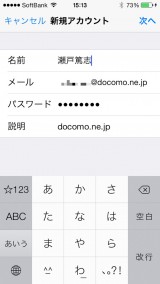
受信メールサーバ、送信メールサーバ欄のユーザ名はdocomo IDを入力します。
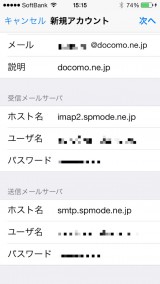
しばらく検証中と出ていますが、それが終われば設定できているはずです。
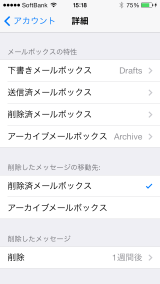
あとは、フォルダとの紐付けがありますので「詳細」画面を開いて「送信済みメールボックス」と「削除済みメールボックス」の設定を行います。(デフォルトではiphone上になってしまいますのでサーバ上に設定します)
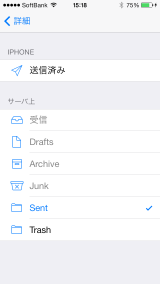
送信済みメールボックス→Sent、削除済みメールボックス→Trashと設定をしましょう。
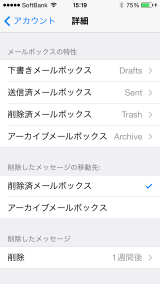
これでiPhoneからでもXi携帯からでも同じメールの読み書きが可能になります。
Xi携帯ではメール受信時にイルミネーションが点灯しメール着信に気づきやすいですが、iPhoneは一度受信に気づかないと逃しがちです。一方メール作成などはiPhoneの方がしやすいですよね。
例えば、メール着信はXiのイルミネーションで気づき、iPhoneでメール返信といったようないいとこ取りができる訳です。
私が愛用しているメーラーはSparrowというメーラーですが(オススメです)、
Sparrow 1.3.5(¥500)
カテゴリ: ユーティリティ, 仕事効率化
価格: ¥500
販売元: Sparrow by Google - Sparrow by Google(サイズ: 11.7 MB)
こちらもこのように設定して問題なく使えています。
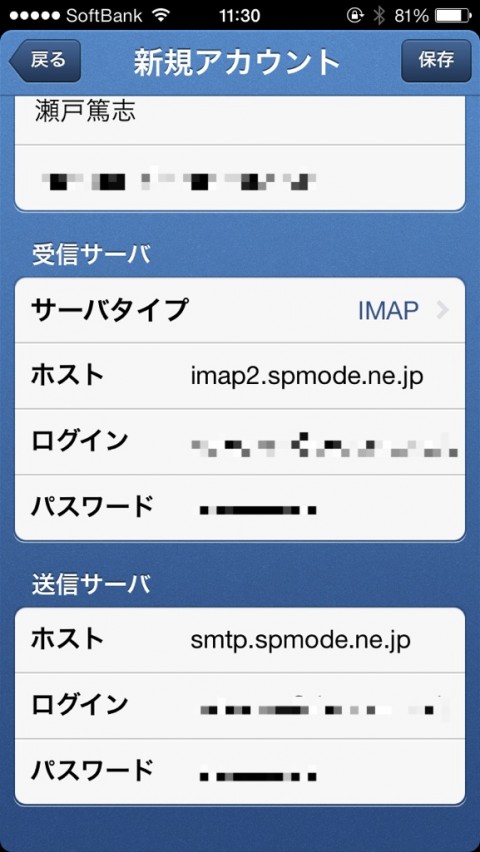
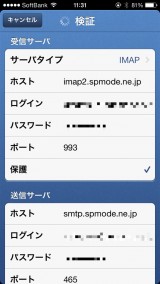
あー、書くの疲れた。

